Firmware Update or Change
Firmware Online Update under LNT networking mode
Update the LNT to the latest firmware version.
added devices (UAV/ACS2/XRTK4) under LNT networking mode connect LNT to internet, leave the LNT for a while during data sync.
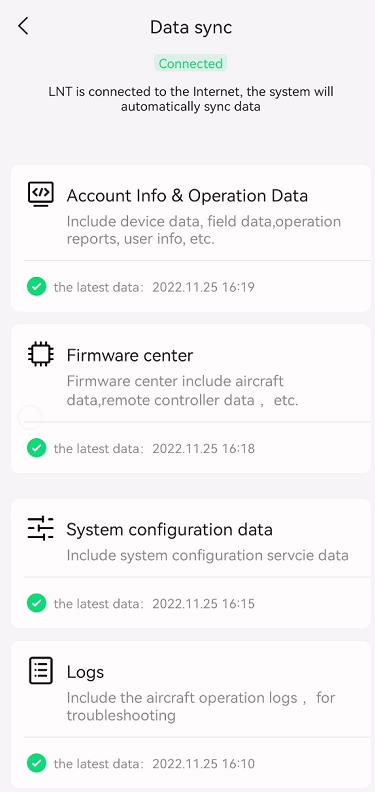
Once sync completed, use XAG One App to update the device firmware to the latest version.
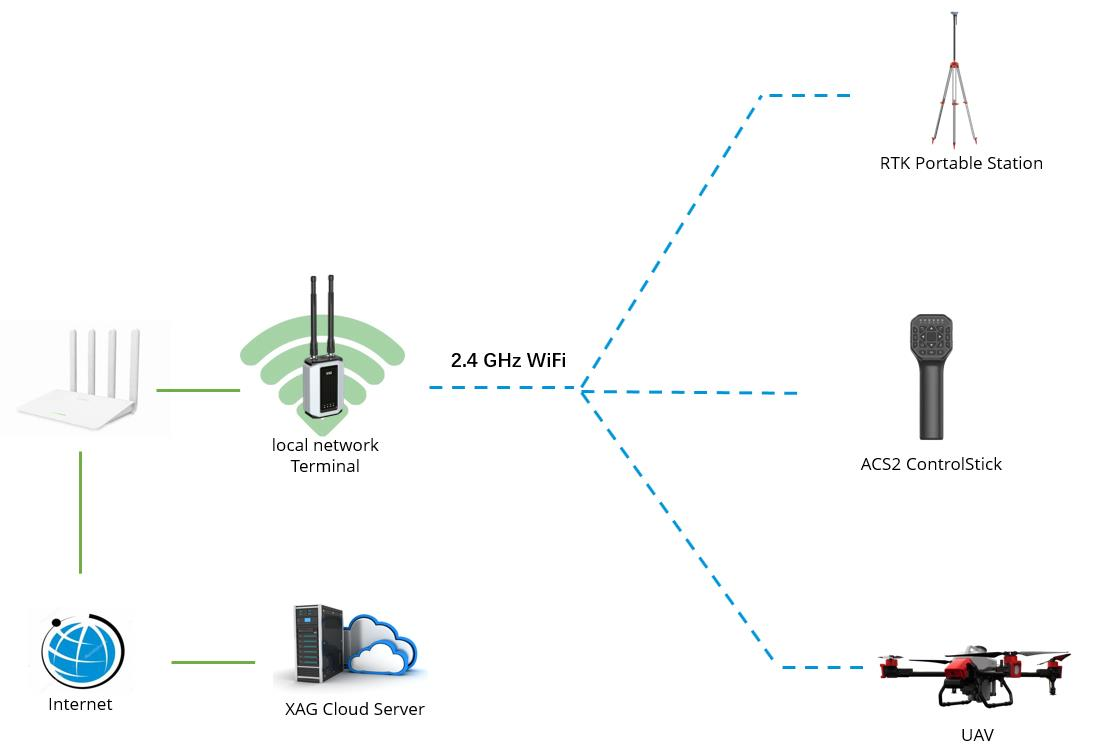
Firmware Online Update under 4G networking mode
ACS2 2021 Online Update in XAG One App using 4G
Preparation
| No. | Item | Description |
| 1 | Android Smartphone, Battery Fully Charged | 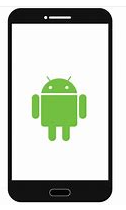 |
| 2 |
ACS2 2021, Battery Fully Charged |
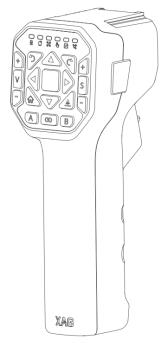 |
| 3 |
SIM card, the frequency bandwidth must be compatible with your ACS2 version (Domestic/Global) |
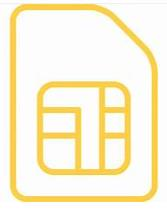 |
| 4 |
XAG One account
|
 |
Operating Procedure
1. Insert SIM card into ACS2 2021
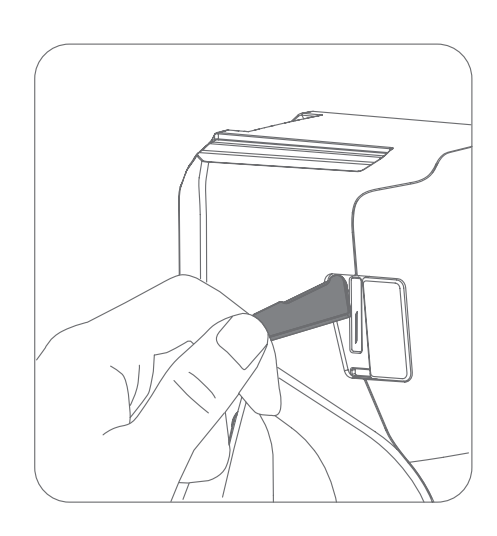
2. Power up,wait for 60 seconds,until the Power (1st) and Terminal LED (2nd) indicators are illuminated in green


- Power LED indicator illuminated in green. It implicit that the remaining battery is more than 30%
- Terminal LED indicator illuminated in green. It implicit that the ACS2 2021 has been connected to the XAG cloud server through internet.
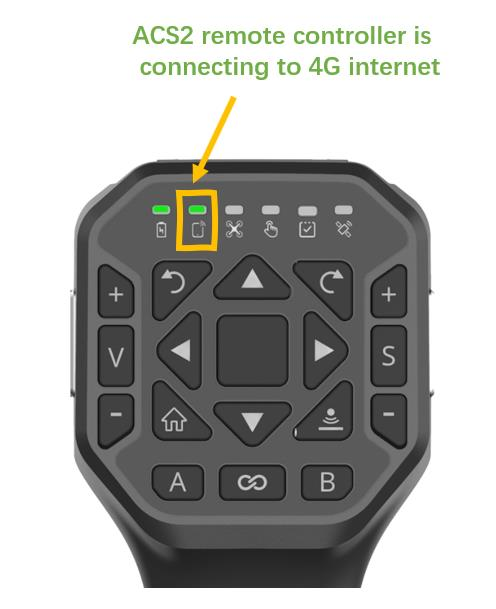
3. Make sure your smartphone can access to internet via 4G or WIFI router. Test it by browser website.
4. Turn on location service
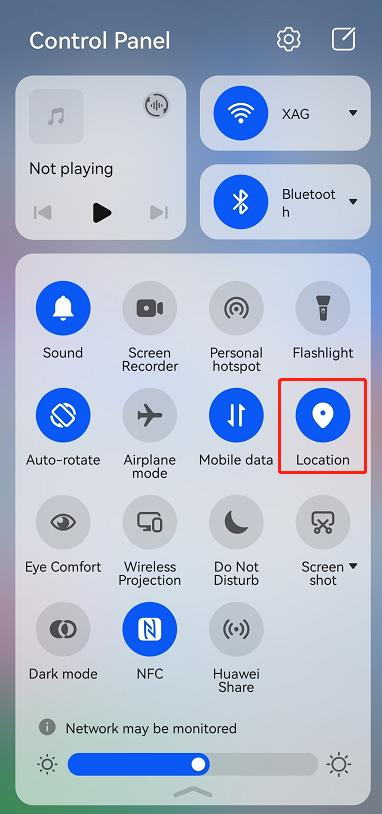
5. Download XAG One

6. Update the App to the latest version
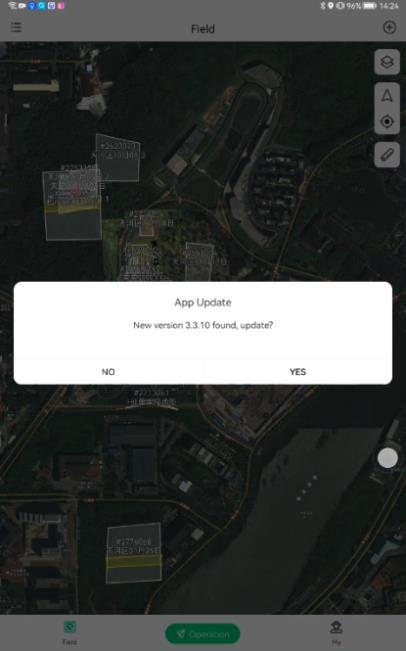
7. Sign in XAG One account
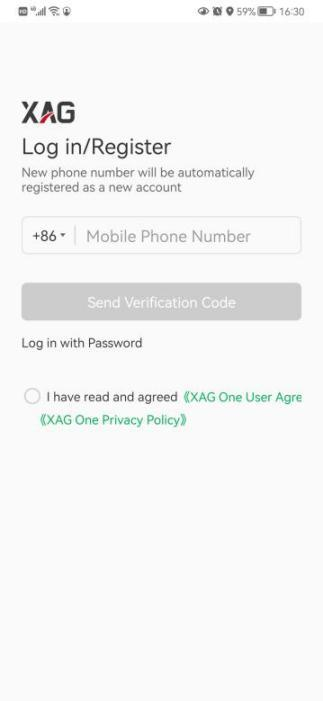
8. Click , press
press 
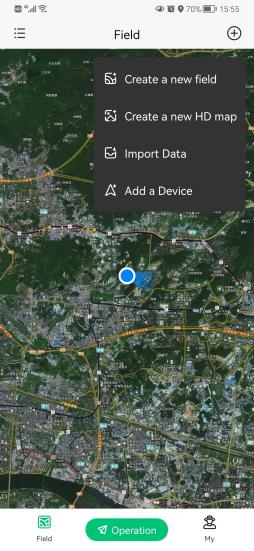
9. Input ACS2 2021 serial number manually or by scanning QR code


10. Follow the guide to reset ACS2 2021


11. Input ACS2 2021's device name and press "COMFIRM"
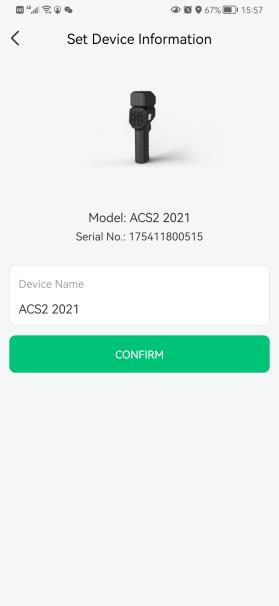
12. Device added successfully, press "COMPLETE" to return home page
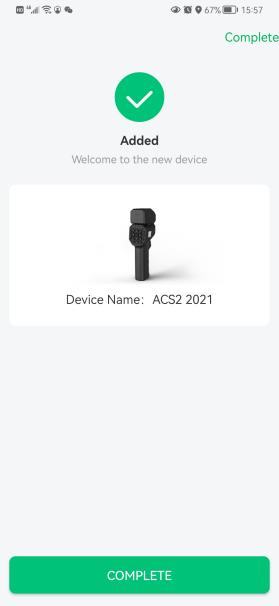
13. press 
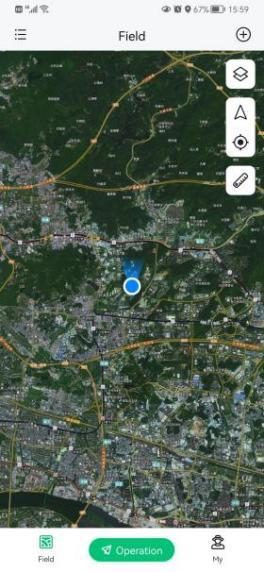
14. Press 
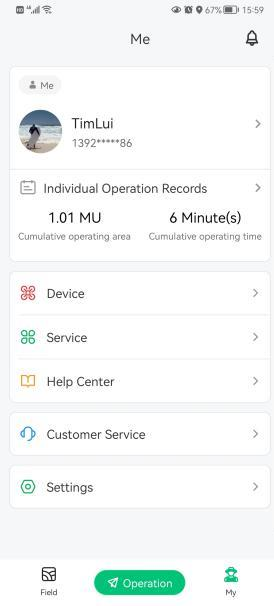
15. Press 
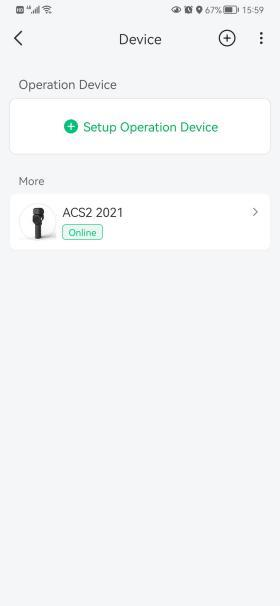
16. Press “Firmware Update”
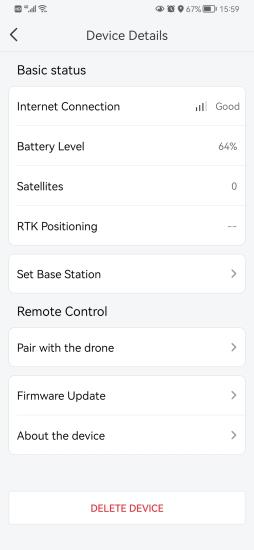
17. Press “Download and update”
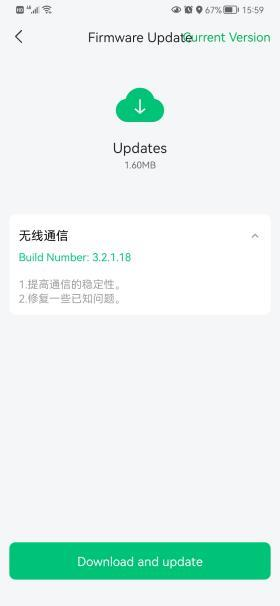
Wait until the update process is completed
Press "Complete" to return the device details page


Press “Firmware Update” again, Press 
Double check if the firmware has been updated to the latest version

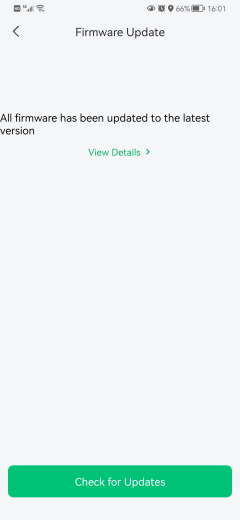
Capture the screenshot of this page for the record
The firmware version information is necessary for issue debug.
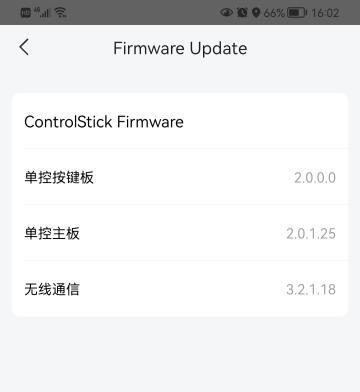
21. Delete ACS2 from XAG One account
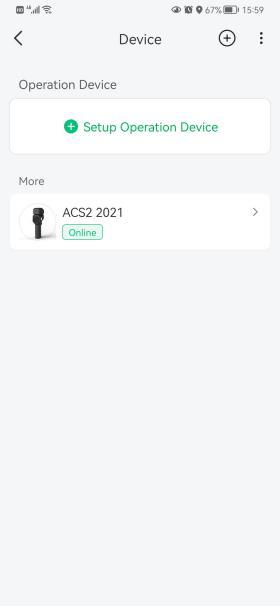
XRTK4 Online Update in Agri 2 App/ACS2 2020 using 4G
Applicability
RTK stations that manufactured before May 2022.
Introduction
XRTK4 portable station can be updated through mesh network. To update the firmware of XRTK4 portable station, we do not use XAG One App. Instead, we use XAG Agri 2 App with ACS2 2020/ACB1 because they are supporting mesh network.
Preparation
| No. |
Item |
Description |
| 1 |
Android Smartphone, Battery Fully Charged |
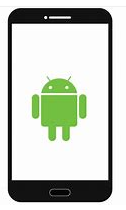 |
| 2 |
XRTK4 Portable station, with Sim card inserted |
  |
| 3 |
Remote Controller: ACS2 2020 (with SIM card that can access to internet) or ACB1 |
   |
| 4 |
XAG Agri 2 App |
 |
| 5 |
XAG Agri 2 Account (Firmware Privilege)
|
Please ask Xcare to push the LNT related firmware privilege on XAG Agri 2 account. |
Attention
- Make sure all your device batteries are fully charged.
- ACB1 can only be used in Android 10 or below, otherwise the device will not work. ACS2 2020 don't have this problem.
- You cannot use ACS2 2021 here because it doesn’t support mesh network. Please use ACS2 2020 or ACB1.
Devices Mesh network ACS2 2020 ✔ ACS2 2021 × XRTK4 Portable Station ✔ ACB1 ✔
If you don't have ACS2 2020, you can downgrade your ACS2 2021 to 2020. This method is not recommended as it has the risk of damage the mainboard. Thus, it only allows to use when in urgent situation. Please contact XAG technician regarding the downgrade procedures.
Operating Procedures
Please apply for account privilege. Provide Xcare your account ID.
This account will have privilege access of the XRTK XLink V3.2.1.XX firmware.
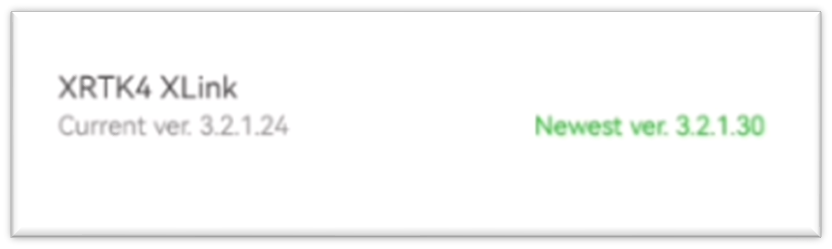
 you need to contact Xcare to apply for account privilege.
you need to contact Xcare to apply for account privilege.
On your smartphone. Please download XAG Agri 2 v1.9.4
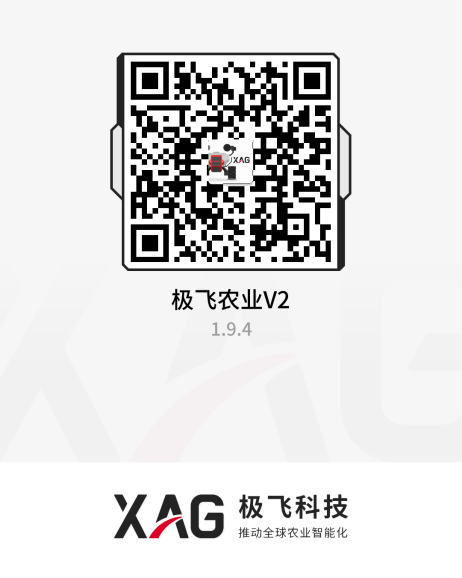
Turn on location service
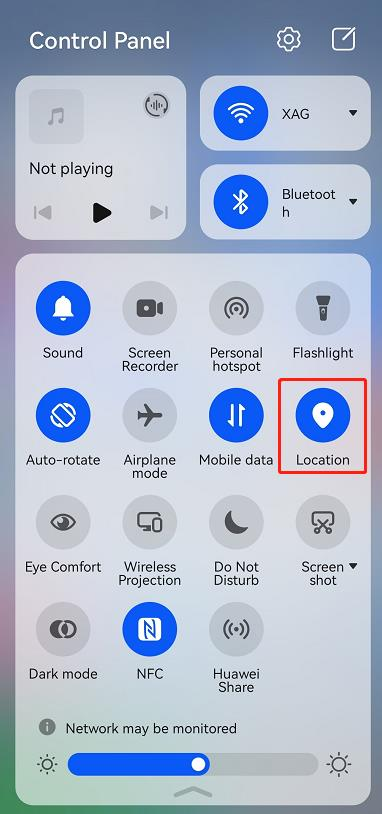
Open XAG Agri 2 and login to your account
Connect remote controller
- ACS2 2020: insert SIM card; Power up ACS2; Wait until the terminal (3rd) LED stops flash and become dim; connect your smartphone to ACS2 2020 hotspot.
- ACB1: change your phone hotspot authentication to the ACB1 preset hotspot; the default hotspot is XAG123 / 20070401. Power up ACB1; wait Until the ACB1 and smartphone are connected successfully. The first 2 LED indicators of ACB1 illuminated in green
Power up XRTK module
Press DEVICE button or menu item on the app
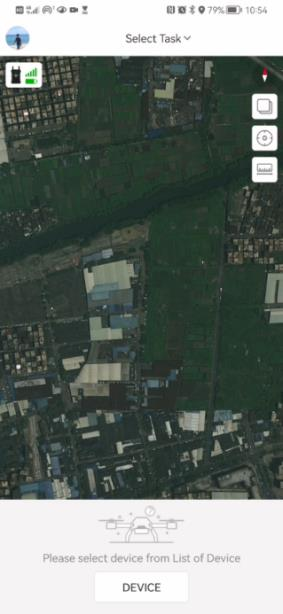
Press ADD DEVICE, then long press F2 button on XRTK module until "Beep" sound is heard.
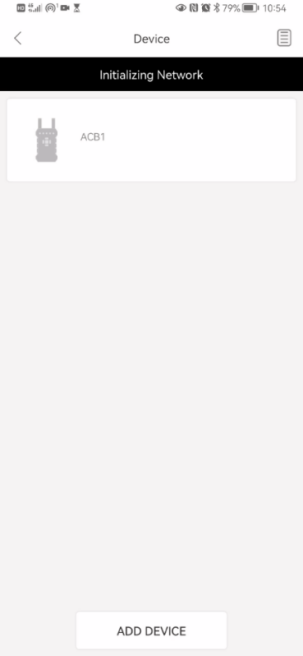
Pairing in process


Press XRTK module to add
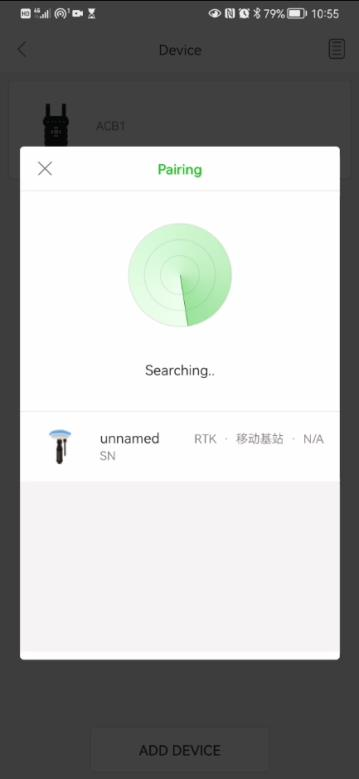
Pairing Success
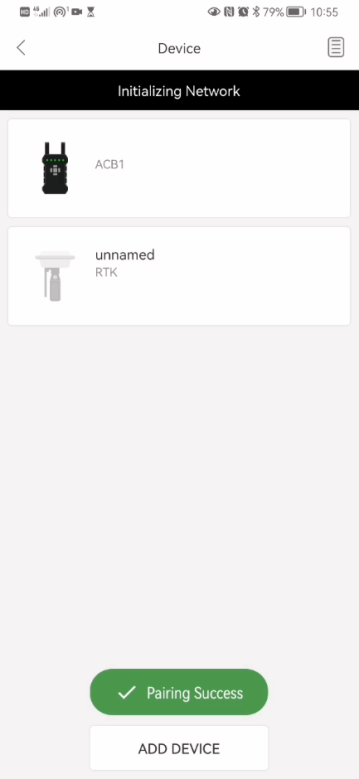
If XRTK fails to pair with ACS2 2020, we may need to change ACS2 2020 remote controller’s channel to 0, and then pair again.


If the problem persists and XRTK fails to connect ACS2 2020, please contact XAG technician or change your XRTK.
Wait until XRTK online, then Press XRTK module to open the menu, press update


Update the firmware one by one, and it's not necessary to restart RTK module after each firmware update. In this example, there are 2 firmware that ready to update.
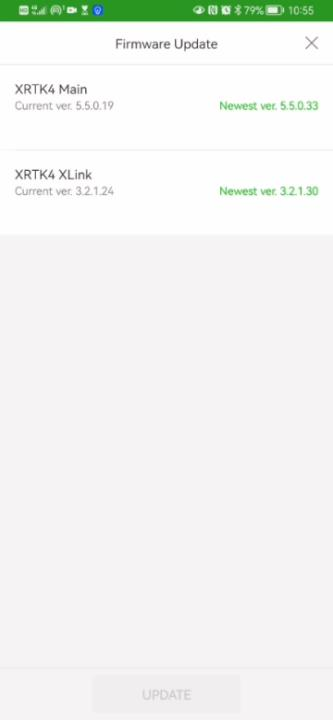
Update in process
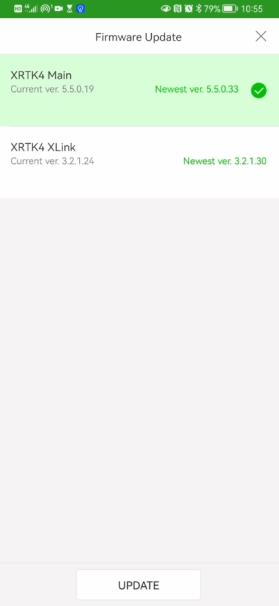
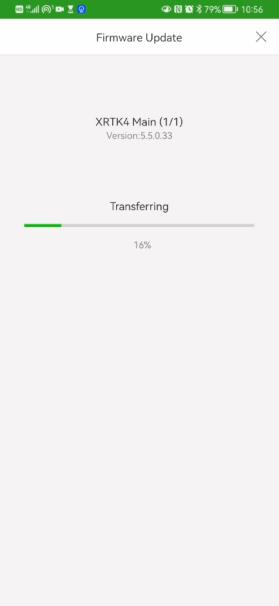
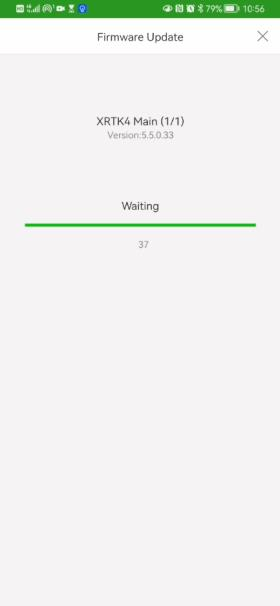
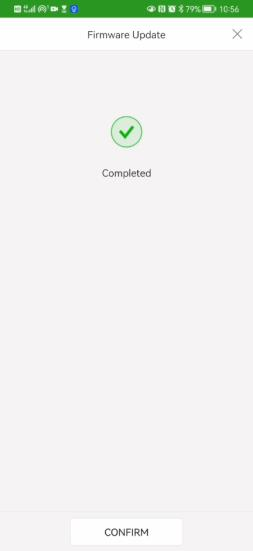
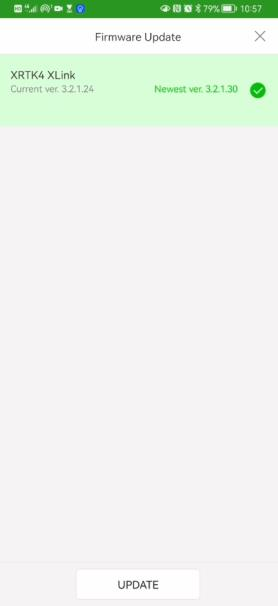
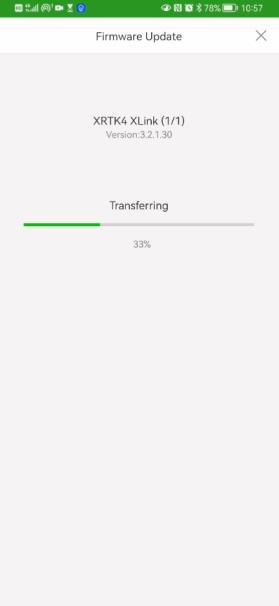
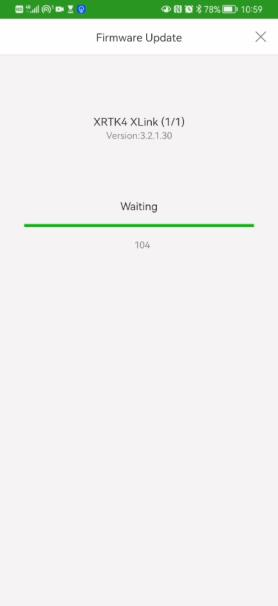
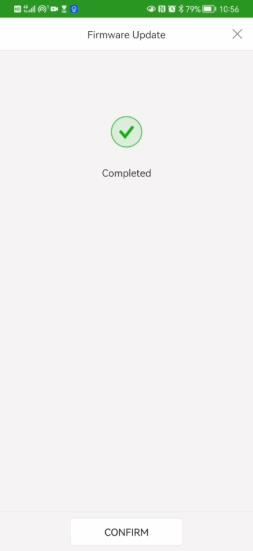
XRTK firmware update completed. If the XRTK module is offline for too long, please delete the XRTK4 from the App, restart XRTK4, and add it to the App again
Optional: To test XRTK4, you can go to Setting, setting DATUM, select Low Precision. Check if XRTK4 can goes into “FIX” mode. Make sure your place the XRTK4 in the open field, otherwise it can’t search any satellites.

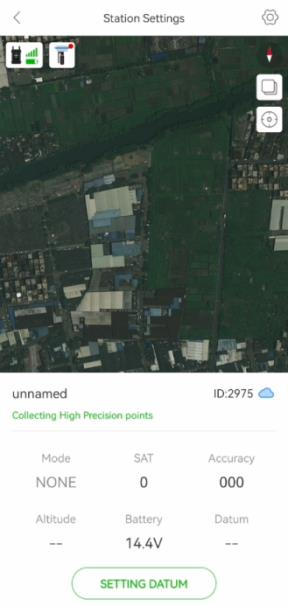
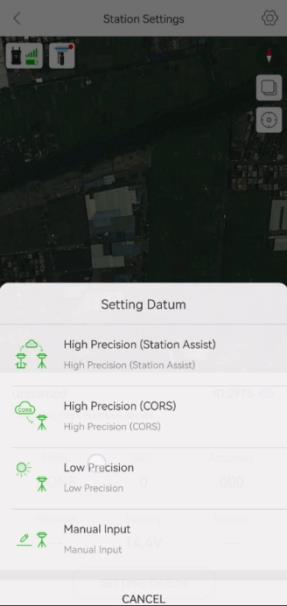
Go to “Station Information-About Device” to capture the screenshot of module version and network information. Please make sure that the app can read the IMEI and ICCID under network information. Otherwise, the XRTK4 may fail to add in LNT.


It’s not necessary to remove the XRTK4 from your Agri 2 account since XAG Agri 2 and ONE are two independent applications. But if you want to remove XRTK4, you can do so.
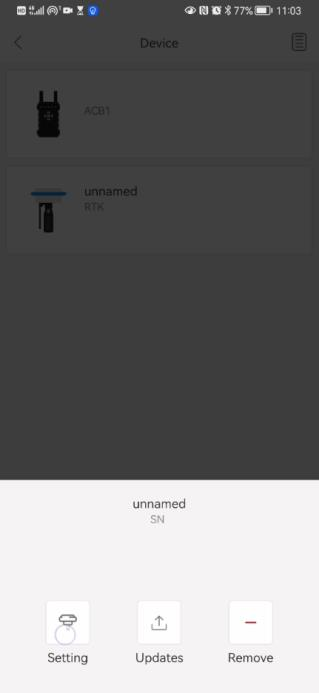
UAV Online Update in XAG One App using 4G
Preparation
| No. | Item | Description |
| 1 |
Android Smartphone, Battery Fully Charged |
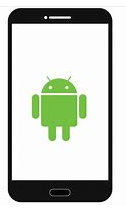 |
| 2 |
UAV (model 2021/2022) |
 |
| 3 |
SIM card, the frequency bandwidth must be compatible with your UAV version (Domestic/Global) |
 |
| 4 |
XAG One account |
 |
Attention
- Cloud Communication LED indicator of the FC must illuminate in green. It implicit the 4G connection is OK.
- Taillight must flash in green. It implicit that the UAV's RTK module has found enough satellites and is able to compute its geographic position. Otherwise, the smartphone and UAV pairing will fail. This is due to that the cloud server must confirm the geographic position between smartphone and UAV before pairing.
Operating Procedure
SIM card into flight control
|
SuperX4 (V40/P40) |
 |
|
SuperX4 Pro (P100) |
  |
Power up UAV, wait for 60 seconds until SuperX4 connects 4G. To verify the 4G connection, check the 2nd light indicator (remote server) light indicator is flashing in green. The UAV should be placed outside, and the taillight should be green flashing.
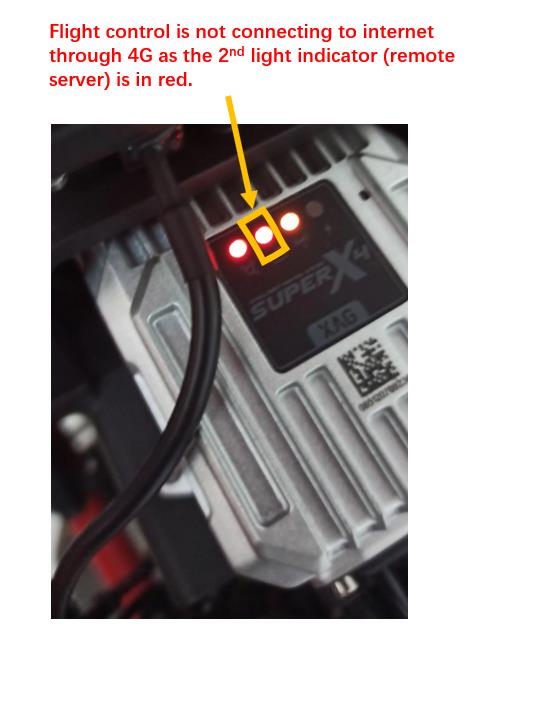
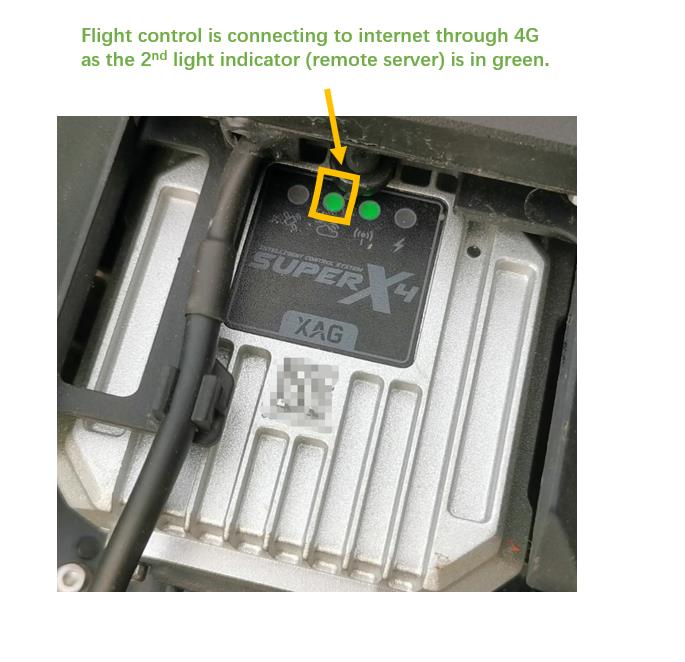
Connect your Android smartphone to internet (4G/WIFI). Test it by browser website.
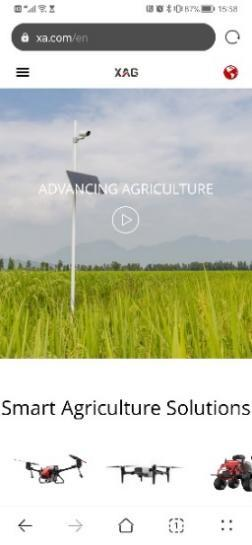
Turn on location service
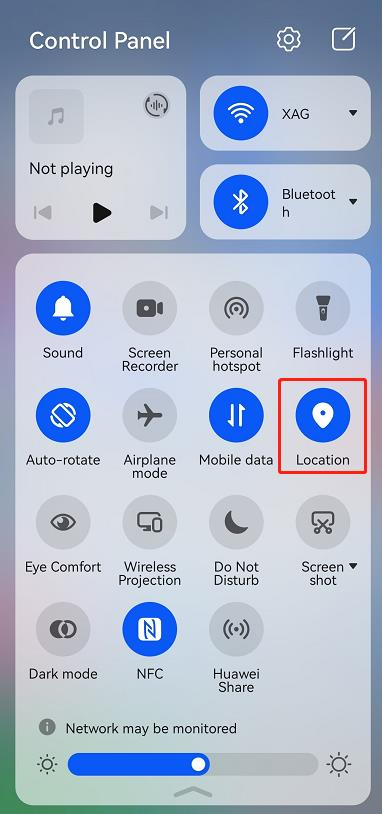
Click  , press
, press 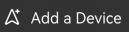
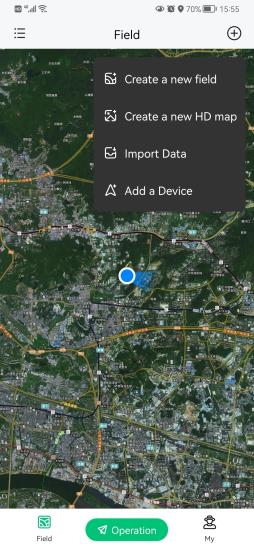
Input UAV serial number manually or by scanning QR code. The UAV serial number is on the nameplate.


If the error “Failed to access the drone’s information” is prompted, it’s because your drone is either not connecting to 4G or losing GNSS positions. Please check your 4G connection and bring your drone to an open field with good CNSS position signal.
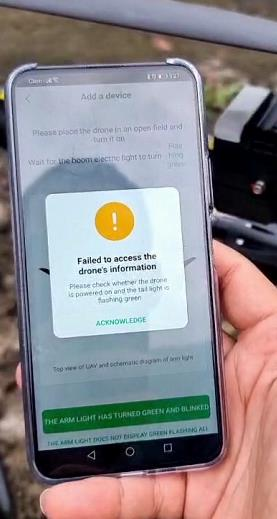
If the GNSS positioning signal is good, the 1st light indicator will be in green. If the 1st light indicator is in red, the GNSS positioning signal is bad.
Usually if it’s the first time adding the drone, the drone needs to report its physical location to the remote cloud server for security check. Thus, the drone needs to have GNSS position, which means it need to be brought onto an open field, for getting better satellites broadcast signal.
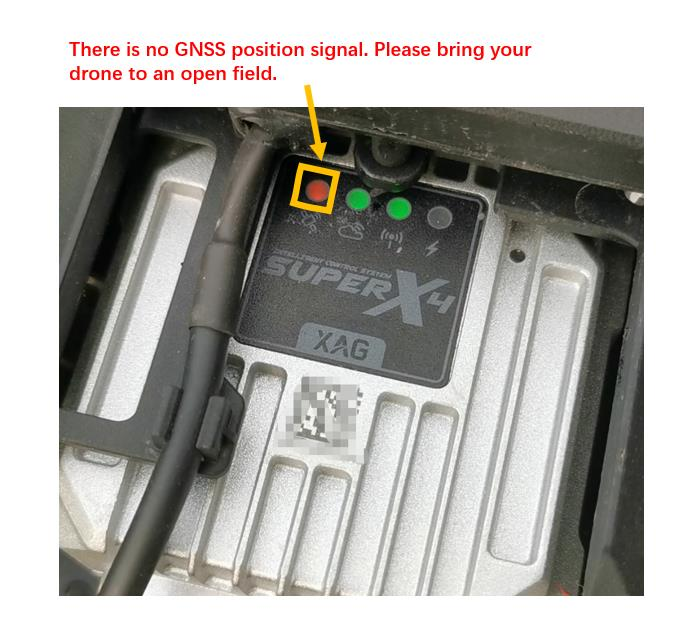
Set device name and press confirm
UAV added successfully, press complete to return
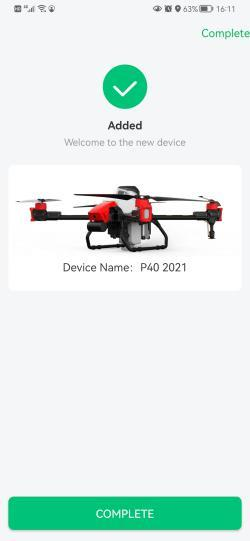
Go to My
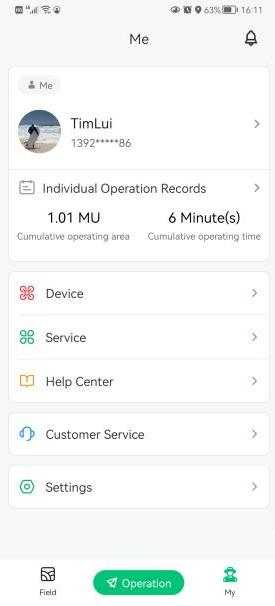
Select your UAV, "P40 2021"
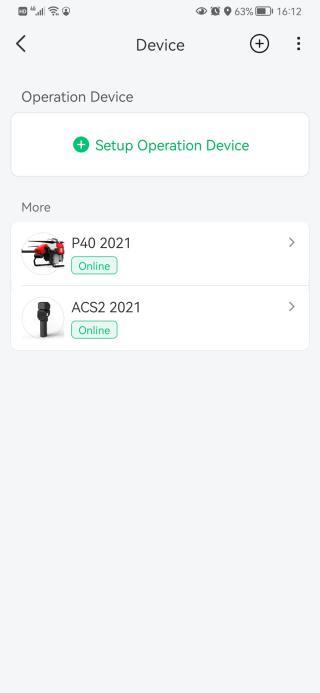
Press Firmware update
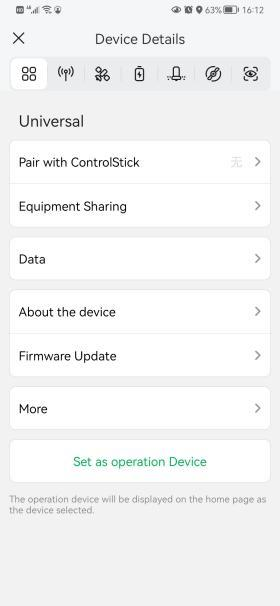
After checking for updates, the list of firmware is shown
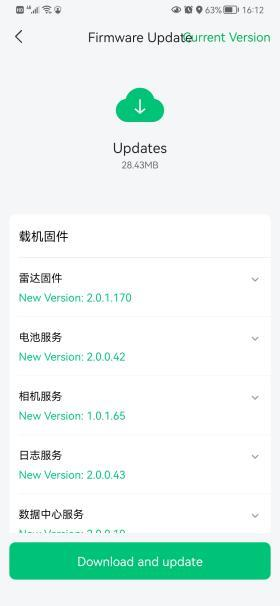
Download Firmware
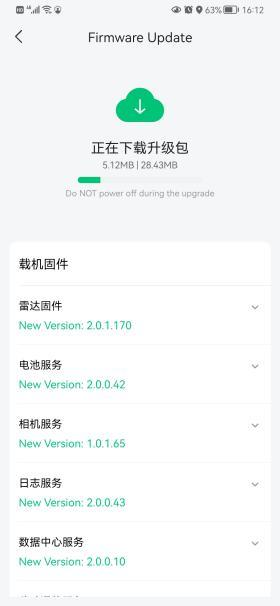
Install Firmware
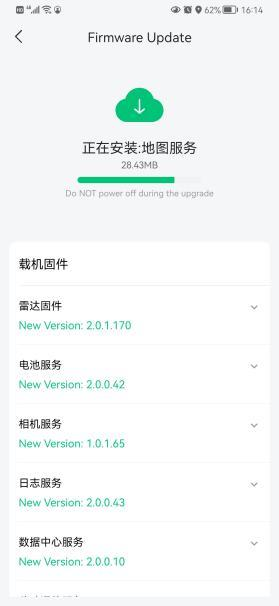
Firmware update completed
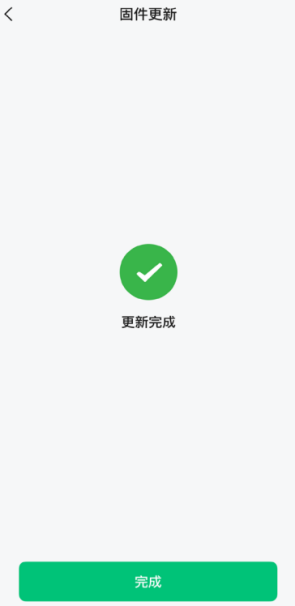
Firmware Offline Update Using Laptop (No Internet Access)
ACS2 2021 Offline Update
Overview
Process of offline local update:
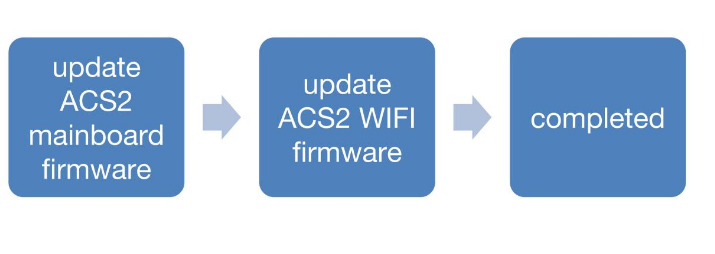
ACS2021 offline update consists of two parts,
- Mainboard firmware, download link: please refer to Appendix I
- WIFI module firmware, download link: please refer to Appendix I
Mainboard Firmware Update
Introduction:
This method allows us to manually update the ACS2 2021 firmware without internet. But it requires USB-Type-C cable, PC and ACS2 2021 latest firmware. Simply copy the firmware file into ACS2 2021 when it’s in USB-Flash drive mode, and restart, the firmware will automatically update by itself.
Preparation:
ACS2 2021,please fully charge lithium battery before use
ACS2 2021 mainboard firmware, download link: please refer to Appendix I
USB-Type-C cable

PC, windows 10/11

Operating Procedure:
- Make sure that the ACS2 is power off.
- Press and hold the Down button (altitude control) for 1~2 seconds, then press the Power button, wait for a while. Once you see all the six LED indicator lights are illuminated in red, the ACS2 is on USB flash drive mode



Connect the ACS2 to PC through USB-Type-C cable

Access the ACS2 flash drive on PC
Copy the firmware file (.fw) to the ACS2 flash drive root directory
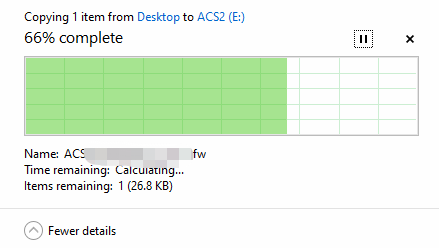
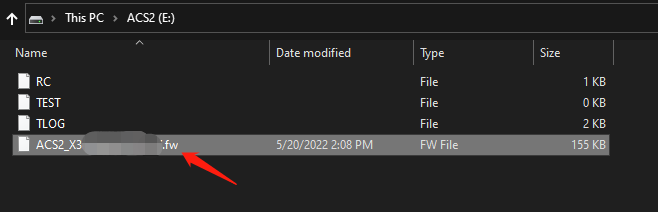
Eject the ACS2 flash drive
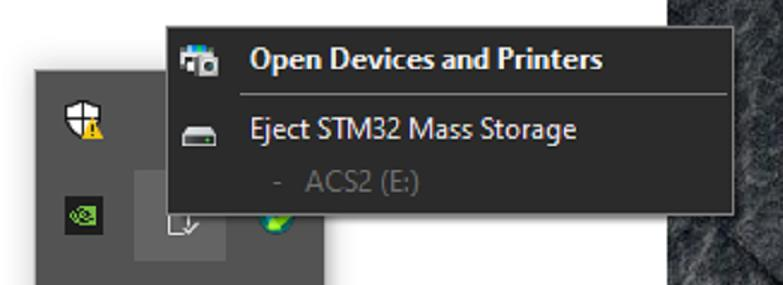
- Unplug the USB-Type C cable from ACS2
- Press and hold the Down button (altitude control) for 1~2 seconds, then press the Power button, wait until all the six indicator lights off. The ACS2 ControlStick quits on USB flash drive mode.
- Single press the ACS2 power button. The ACS2 will upgrade its firmware. Wait until all the lights indicator off. The mainboard firmware installation is completed.
WIFI Module Update
Preparation
- ACS2 2021
- PC
- HDLS update tool, a software that runs on windows (acquired from XAG technician), download link: please refer to Appendix I
- Firmware File, download link: please refer to Appendix I
Operating Procedure:
- Power up ACS2 2021(ACS2 mainboard firmware version above 2.0.1.18)
- Use PC to connect ACS 2021 hotspot (hotspot name: ACS2_XXXXXXXXXXXX, where XXXXXXXXXXXX is the serial number), password is 20070401.
- Open HDLS update tool on your PC, set the parameter as shown (目标地址: 172.31.0.1 , 分包大小:2048), press “选择固件” to select the firmware file (e.g. xlinkhs_platform_2023_V3.2.1.52_20230224.fw)
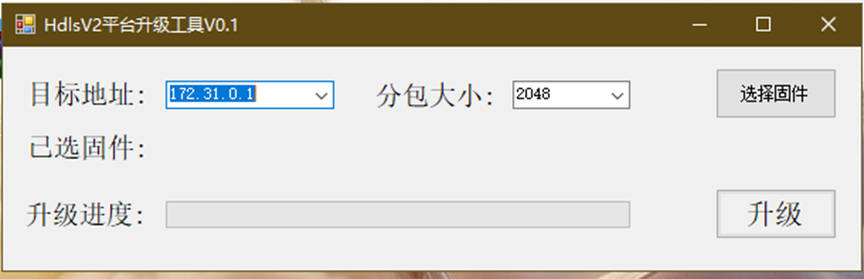
- press "升级"
- Wait until the update complete
XRTK4 Firmware Offline Update
XRTK4 Mainboard Firmware Offline Update
Preparation:
- Laptop
- XRTK4 mainboard firmware, please find the link
Download Link: please refer to the Appendix I
- RTK_Tool (firmware update tool under windows)
Download Link: please refer to the Appendix II
Procedure:
- Power on the XRTK, wait for the F1 light to stay on, press and hold the F1 button until you hear a beep sound, release, and then use the laptop to search and connect the XRTK’s hotspot named XBASE_XXXXXXXX. XXXXXXXX is the SN of the XRTK
- Open the RTK_TOOL.exe on your laptop
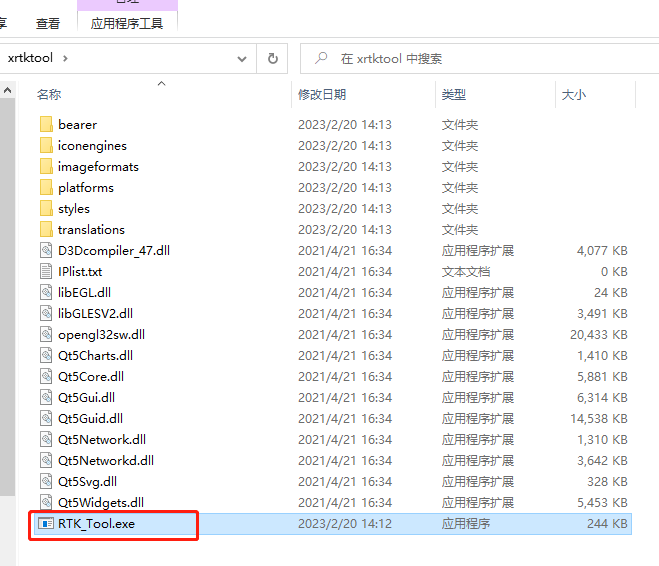
3. Make sure the button a-e are available
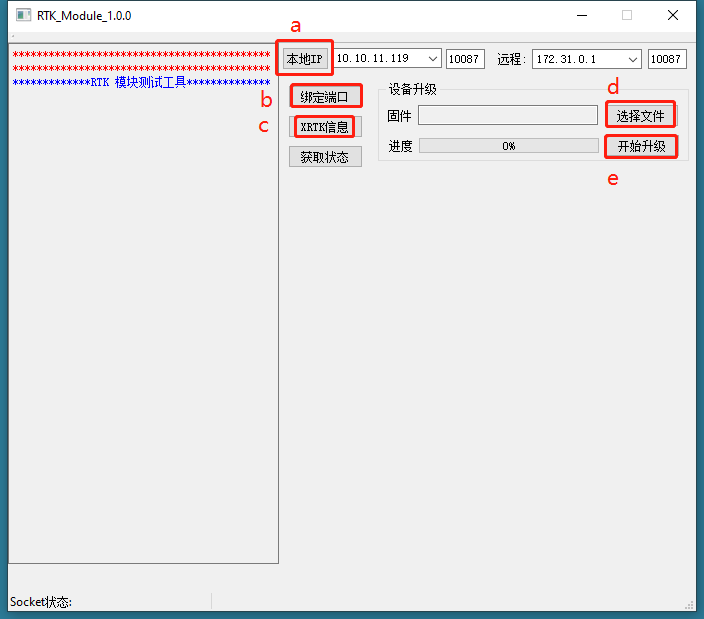
Click the button 本地 IP (local IP first)
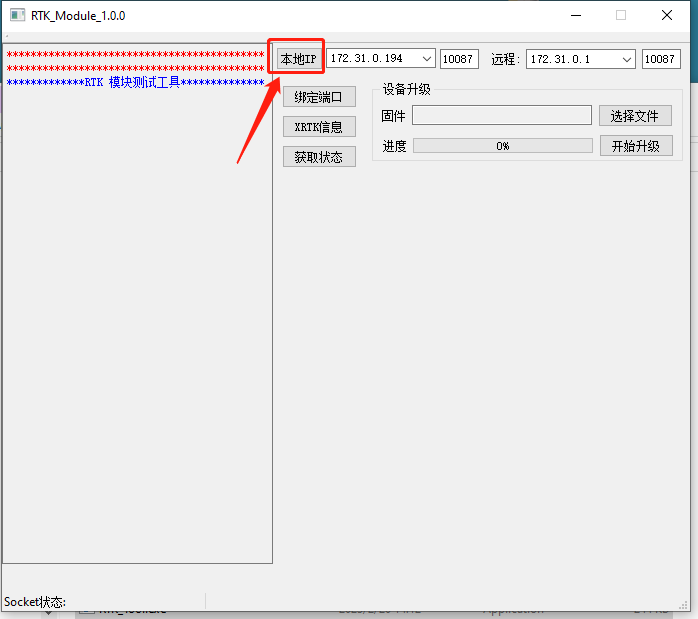
Press the button 绑定端口 (binding the port)
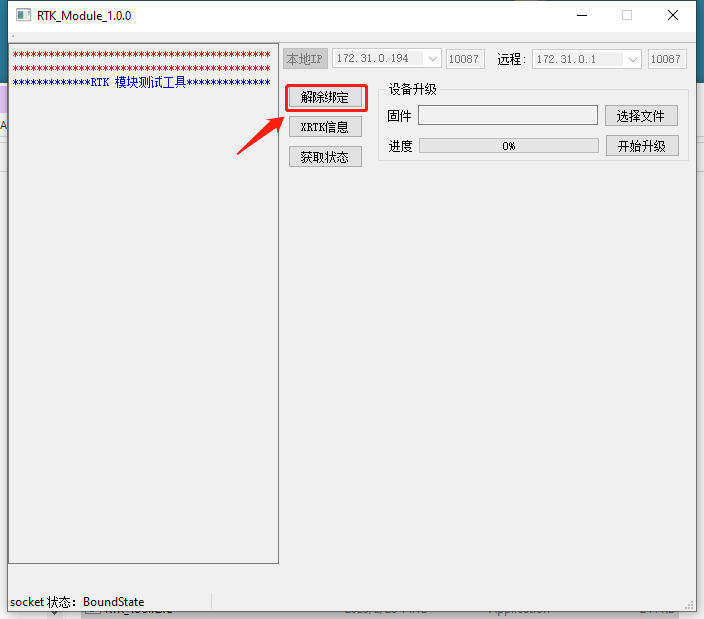
Click the button XRTK 信息 (XRTK information) to obtain XRTK firmware version the XRTK information will display on the right the panel
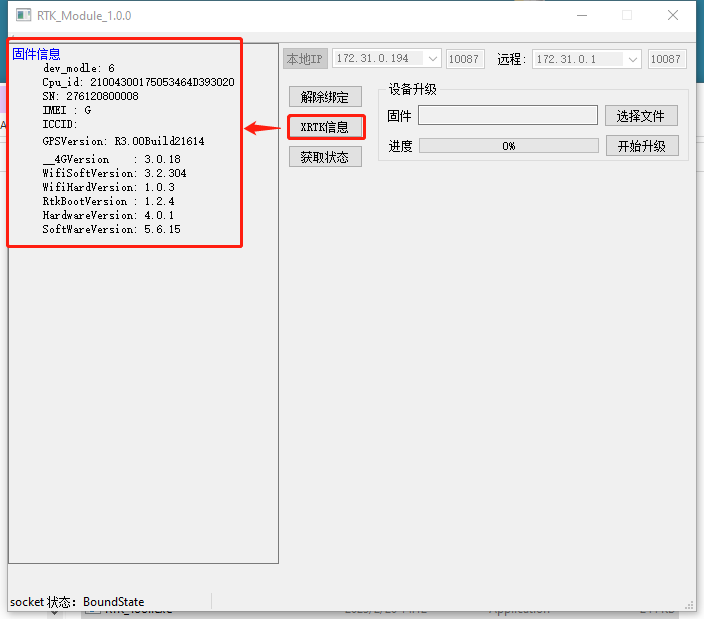
Click the button 选择文件 (choose firmware file)that needs to be upgraded, wait the file verification pass and click “ OK ” . in this example, we use “XRTK4_3Gateway_v5.6.0.15.xfw”.
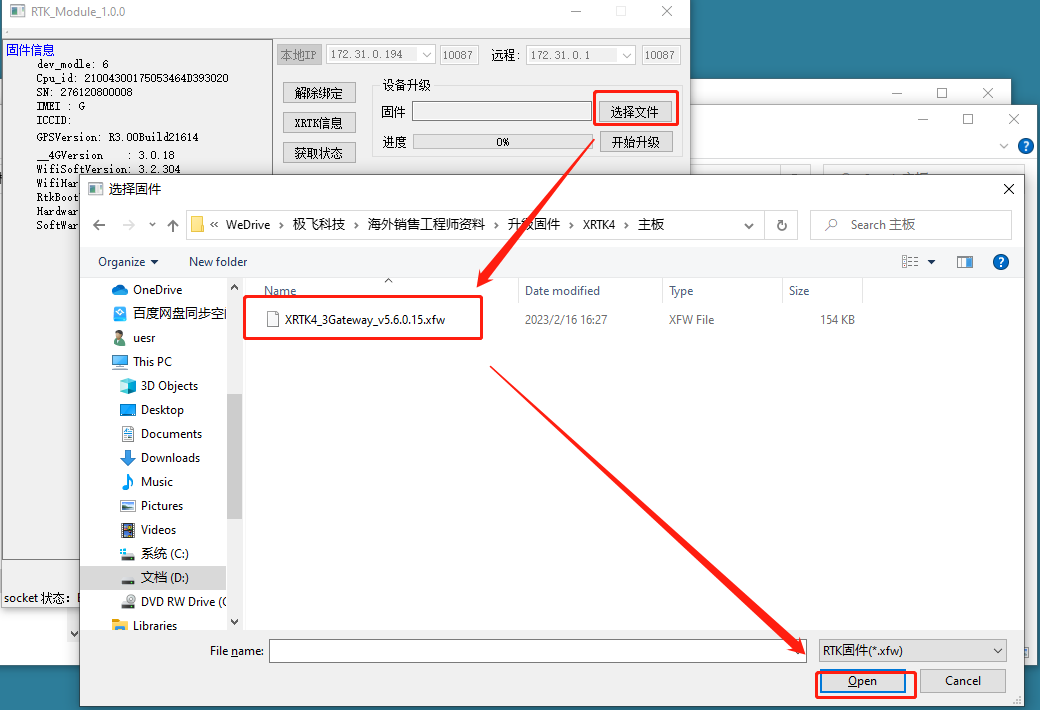
Firmware verification OK
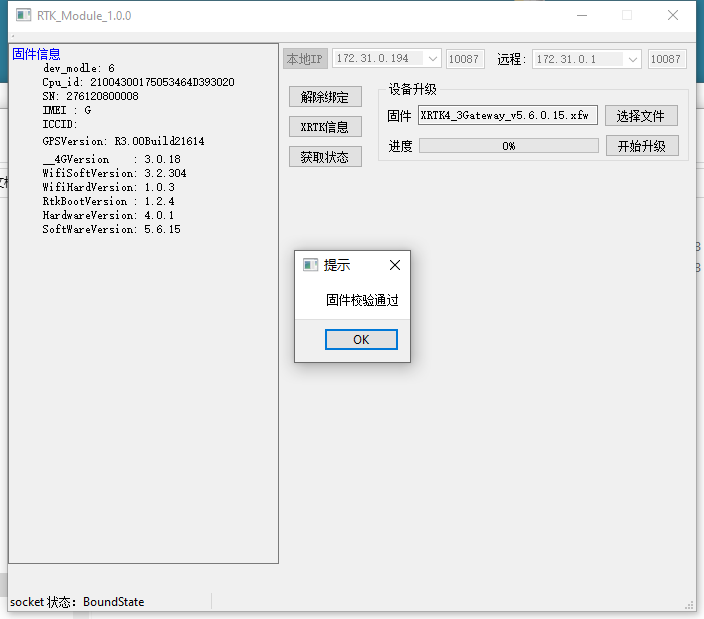
Click the button 开始升级 (start update), and there will be a progress bar prompt during the upgrade period, indicating the upgrade process. When the XRTK receives the firmware, F3 will flash blue, and when the upgrade is complete, it will beep twice.
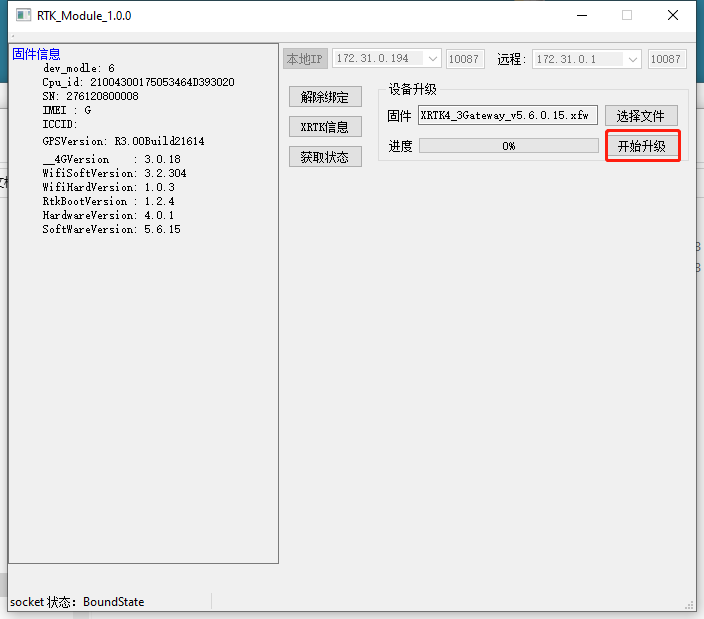
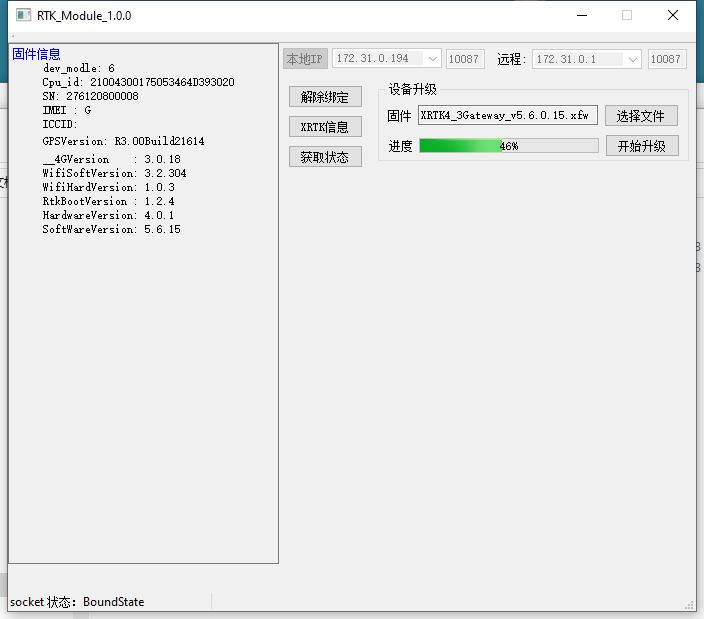
The XRTK mainboard firmware update is done
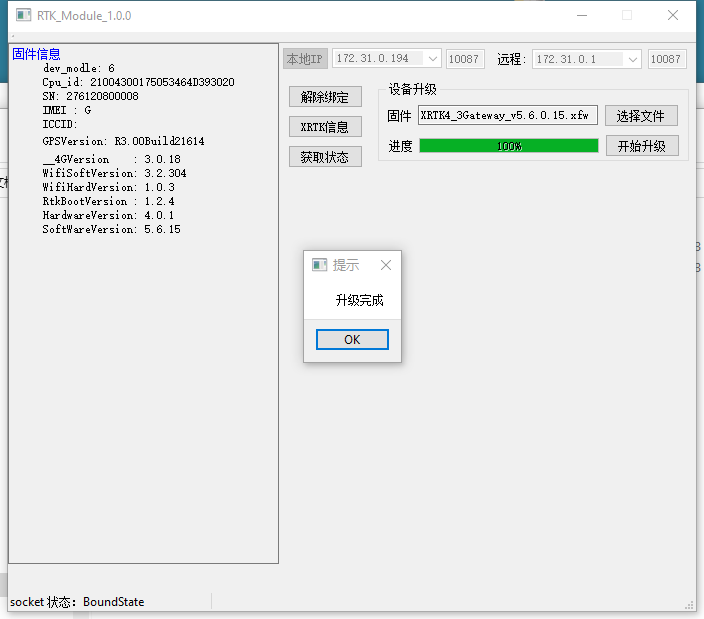
Restart the XRTK and check the XRTK version.
XRTK4 WiFi Firmware Offline Update
How to offline update XRTK WIFI firmware. Video link:
https://drive.google.com/file/d/1GR5r7fwb5V3DoW1LOJelYF4Kr6lkEHBb/view?usp=sh
Preparation:
- laptop, windows 10
- Update tool: 2-hdls_fwupdate.exe
Download Link: please refer to the Appendix II
- XRTK WIFI Firmware, download link: please refer to Appendix I
Procedure:
- Turn on XRTK4 station, long press F1 to enable the XRTK4 WIFI
- connect laptop to XRTK4 hotspot
- open 2-hdls_fwupdate.exe and input parameters (172.31.0.1 and 2048)
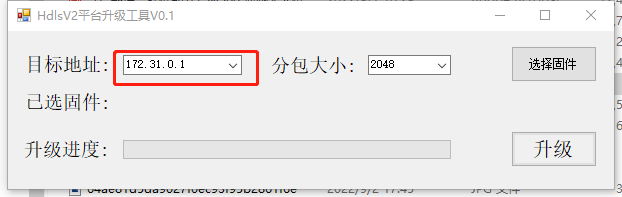
Choose firmware, xlinkhs_VX.X.XXXX_XXXXXXXX.fw
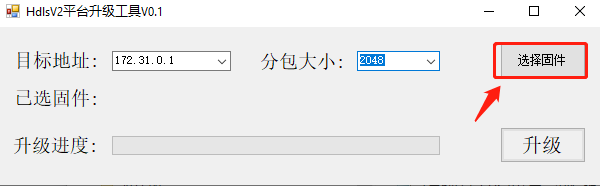
update XLINK firmware
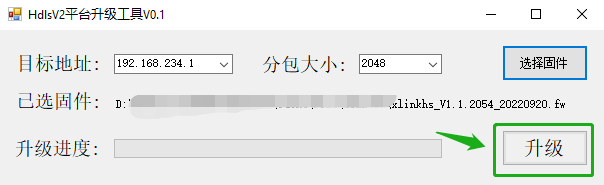
The tool will stop at 99% as the XRTK4 is restarting its WIFI module. Please ignore the warning. Wait for approximately 5 minutes.
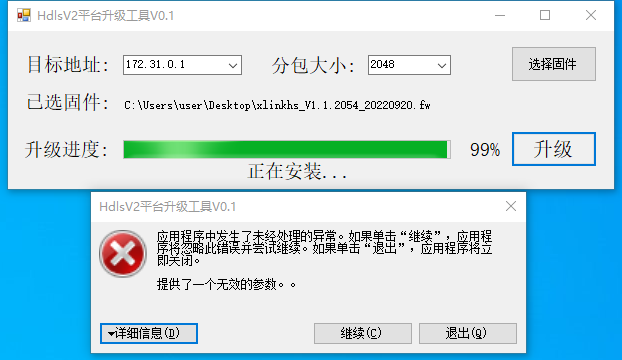
- check XRTK4 station firmware version
- connect XRTK4 to ACS2 2020, check if XAG Agri 2 App shows firmware versions.
- connect XRTk4 to LNT, check if XAG One App shows firmware versions
Test XRTK4
- Use ACS2 to do the field mapping, check if ACS2 can add points
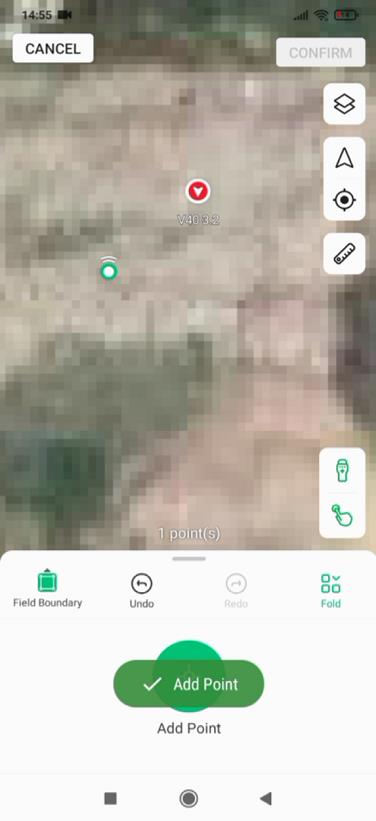
Connect UAV to XRTK4, check if the RTK status is active
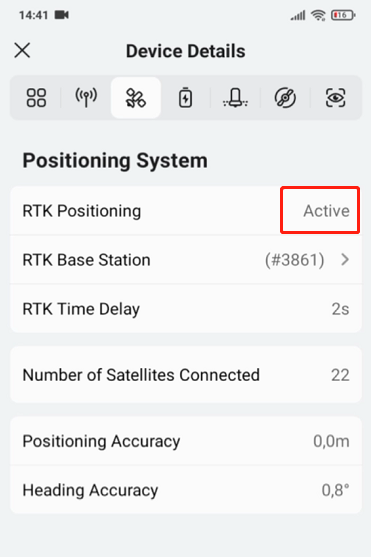
XRTK4 WiFi version Tips:
When the XRTK4 Data Link Module version is greater than 3.2.1.30, the XRTK4 can enable WIFI hotspot.
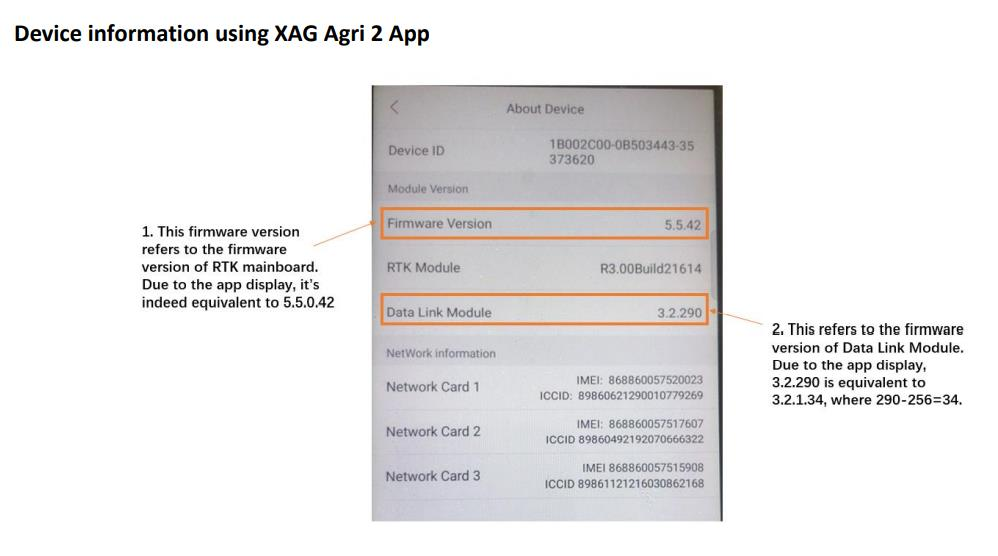
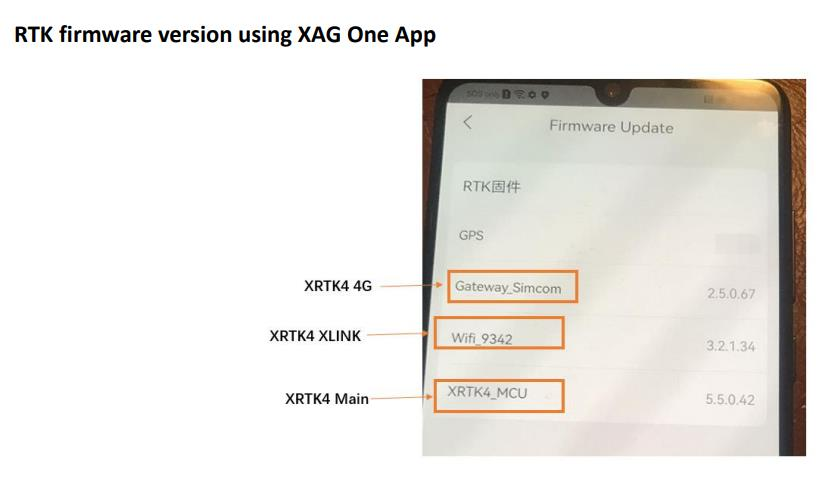
If your XRTK has the data link module is not 3.X.XXXX in XAG Agri2 or 3.X.X.XX in XAG One, then you will not able to use this method and have to use ACS2 2020 for XRTK firmware update.
Below it the example of data link module 1.1.22054, which don’t have the feature of XRTK WIFI hotspot.
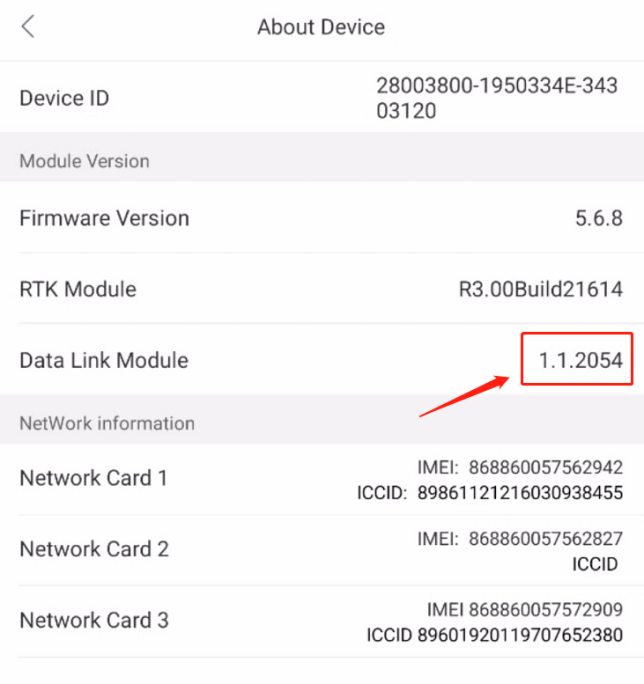
UAV Offline Update
Offline update is only recommended when there is prolonged internet latency.
Preparation
| No. | Item | Description |
| 1 |
UAV, Model 2021/2022 |
 |
| 2 |
Laptop |
 |
| 3 |
01-027-01519 SuperX4 Diagnostic Cable (LAN Port) UAV model: P40/V40 |
 |
| 4 |
01-027-02113 SuperX4 Pro Diagnostic Cable (LAN Port) UAV model: P100 |
 |
| 5 |
OtaTool, a PC software |
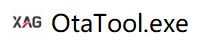 |
| 6 |
Firmware |
 |
Operating Steps:
1. Provide the XAG technology support team with drone type and ask for the latest offline
update firmware package. Please be aware that all the package has a unified name as
“xag_firmware_file.tar.gz” for the FC to execute automatically, so do NOT change the
file name, and it is recommended to tag the file by folder name.
2. Connect UAV to laptop with a SuperX4 Diagnostic Cable (LAN Port)
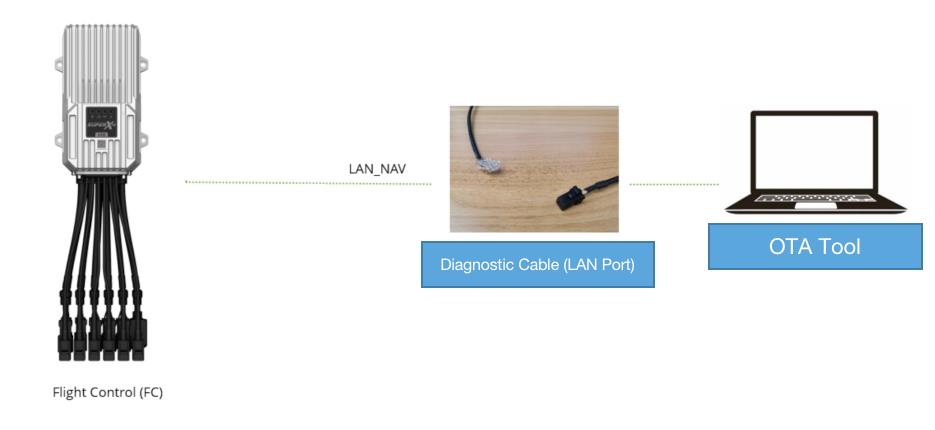
 when connecting P40/V40 SuperX4 LAN cable, please be aware of that:
when connecting P40/V40 SuperX4 LAN cable, please be aware of that:

 when connecting P100 LAN cable, please be aware of that:
when connecting P100 LAN cable, please be aware of that:

3. Make sure your laptop internet setting is “Obtain an IP address automatically”. Turn off
the firewall in case it prevents the device from connecting.
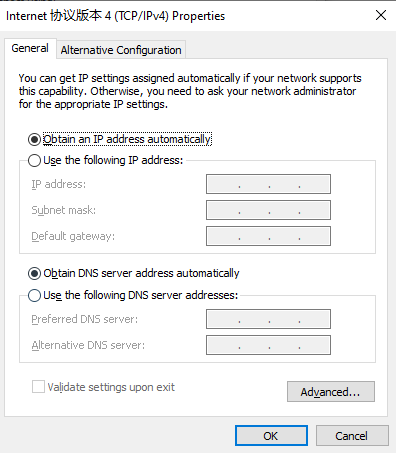
4. Open OtaTool.exe,
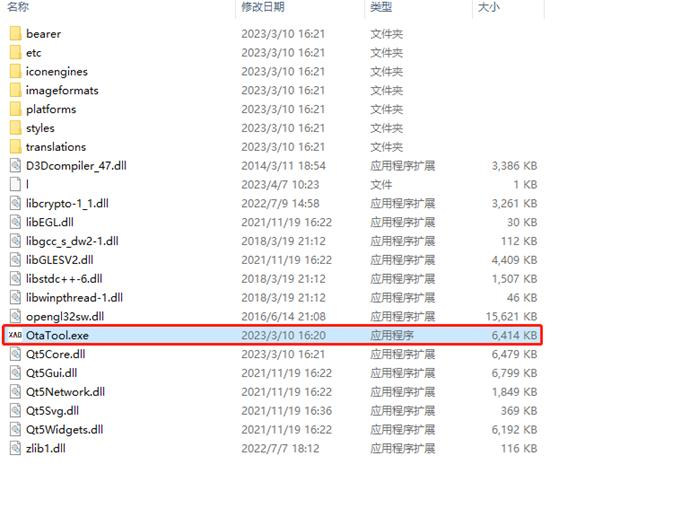
5. Click “Allow access” if it shows up.
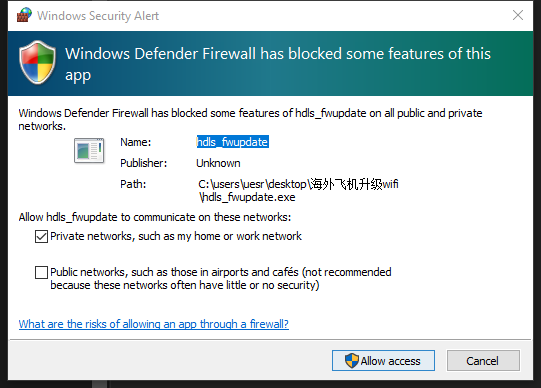
6. When the tool window shows up, follow the steps indicated in the diagram below. Be
sure to input “192.168.234.1” as the root IP and click “连接”(connect), a prompt will
be shown in the info window to show connect successful or not.
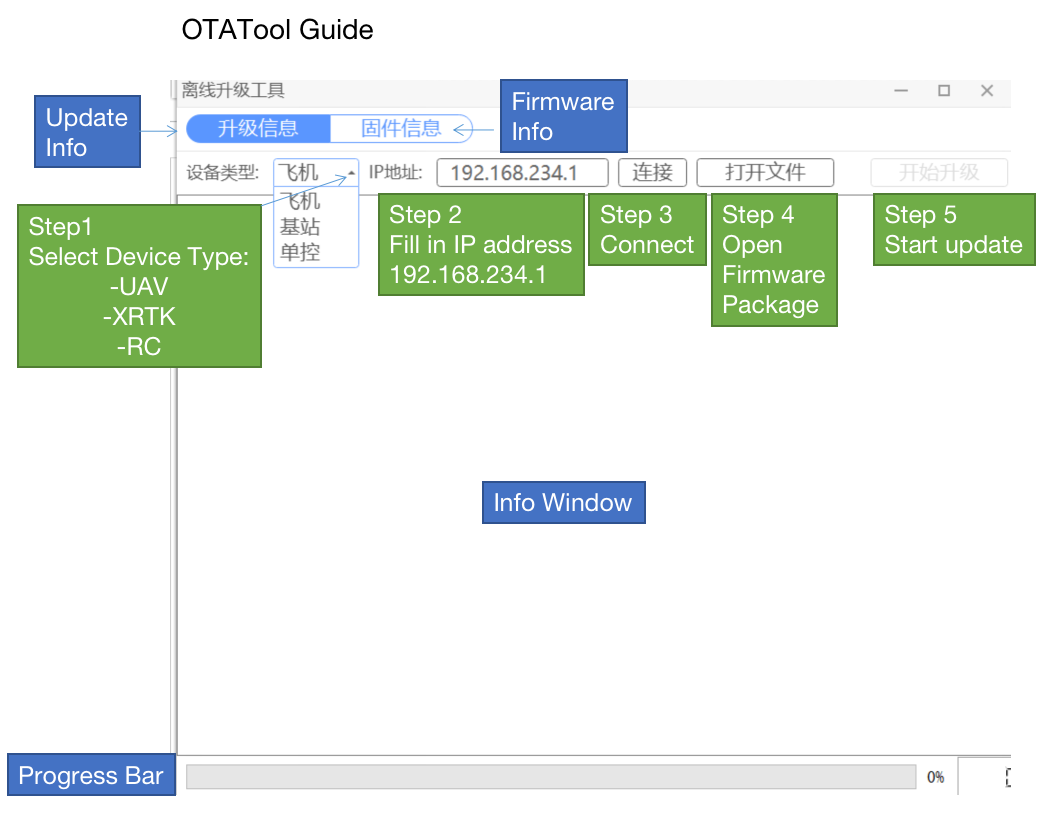
7. After opening the firmware, “打开文件” ,the “开始升级“ “Start Update” button
will be activated if the package is analysed as valid.
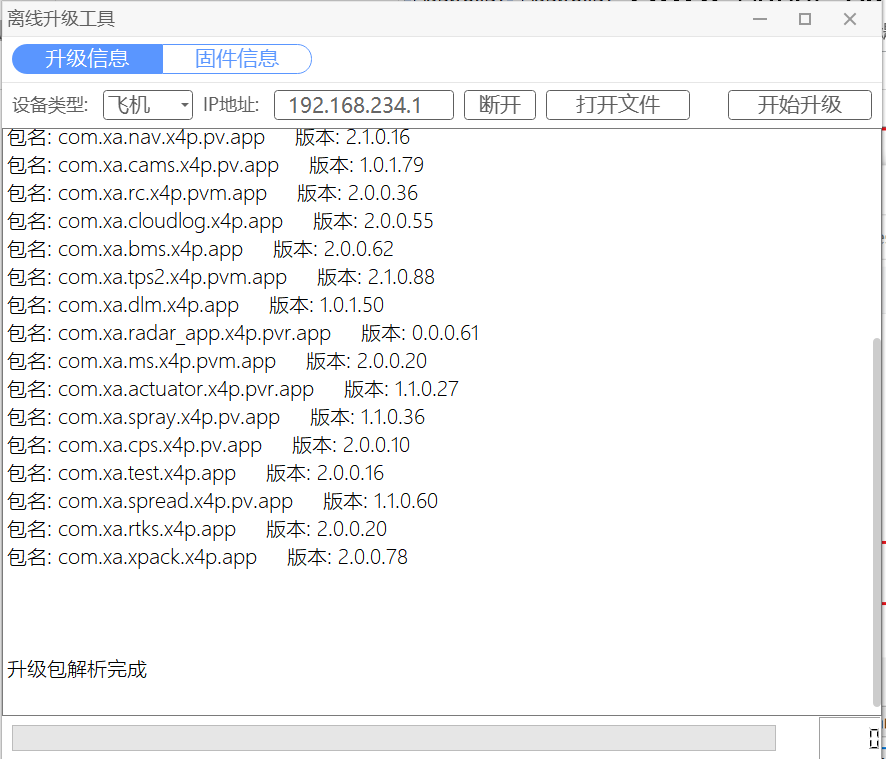
8. After clicking the “开始升级“ “Start Update” button, the device will begin to
update all firmwares in the package, and the progress bar will display the progress of
uploading and updating.
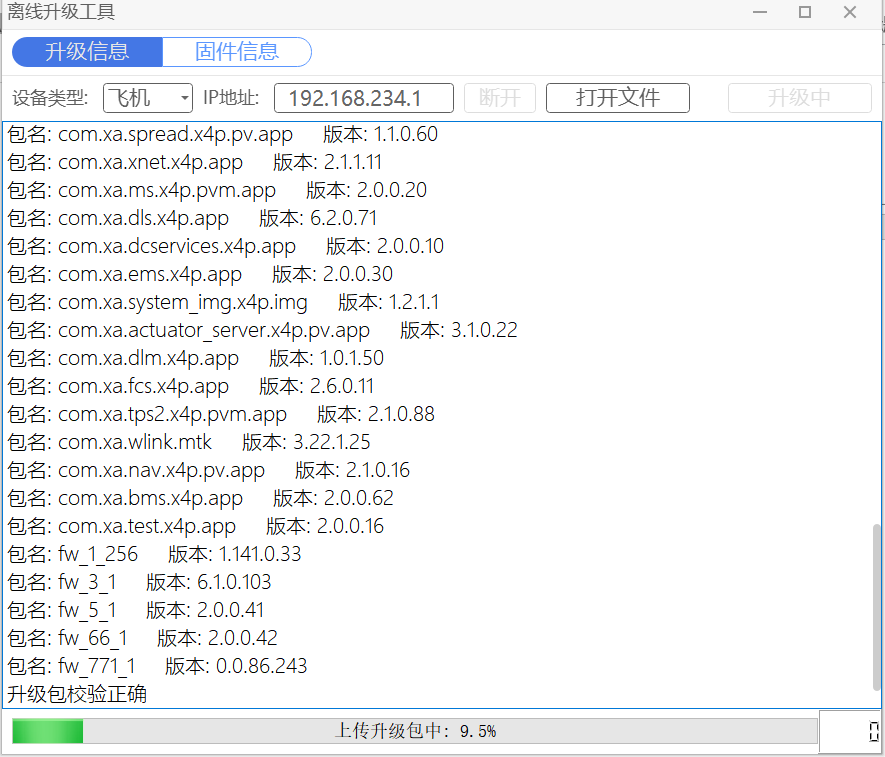
9. When the progress bar show 100%, the update is completed. Disconnect the FC from the
laptop and restart the drone, check firmware versions via XAG One
How to use ACS2 2021 as ACS2 2020
If you want to have ACS2 2020 but you only have ACS2 2021 in your hand, you can use the following method to change ACS2 2021 to ACS2 2020.
For example, this method is very useful when sometimes we want to update XRTK4 firmware using ACS2 2021. As we know previously, XRTK4 firmware update need to use ACS2 2020, so we can change the firmware ACS2 2020 to ACS2 2020 since they have the same hardware. We first downgrade ACS2 2021 to ACS2 2020, update XRTK4 using ACS2 2020 and XAG Agri 2 App, Update ACS2 2020 to ACS2 2021
 This method is only used under XAG Technical Team advice. Change ACS2 firmware between the version 2020 and 2021 has some unknown risks that may damage the device.
This method is only used under XAG Technical Team advice. Change ACS2 firmware between the version 2020 and 2021 has some unknown risks that may damage the device.
 Before ACS2 2021 downgrade, please check if
Before ACS2 2021 downgrade, please check if
- ACS2 2021 can access 4G network (insert 4G SIM card into ACS2, check if the second light illuminate in green)
- ACS2 2021 can turn on hotspot (you may need a smartphone and laptop to check this)
- ACS2 2021 firmware list (it’s better to take a screenshot)
Brief Process:
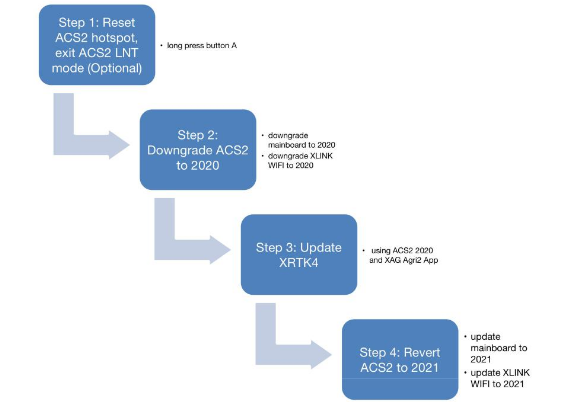
Procedures:
Step 1: Reset ACS2 hotspot, quit ACS2 LNT mode (if applicable)
 ACS2 WIFI hotspot cannot be found after linked to LNT.
ACS2 WIFI hotspot cannot be found after linked to LNT.
If your ACS2 haven't been linked to LNT, please ignore
Question: How can we possibly know if your ACS2 is linked to LNT?
Answer:
Check if the 5th LED indicator light is illuminated in either green or yellow

Check if you can find the ACS2 hotspot

Question: How can unlink ACS2 from LNT and quit LNT mode?
Answer:
long press button A until you hear the AI voice prompt and the 5th LED indicator light become dim.

Make sure that the 5th LED indicator light become dim. If yes, your ACS2 remote controller has been reset successfully.

Next, use your smartphone WLAN to search ACS2 WIFI hotspot
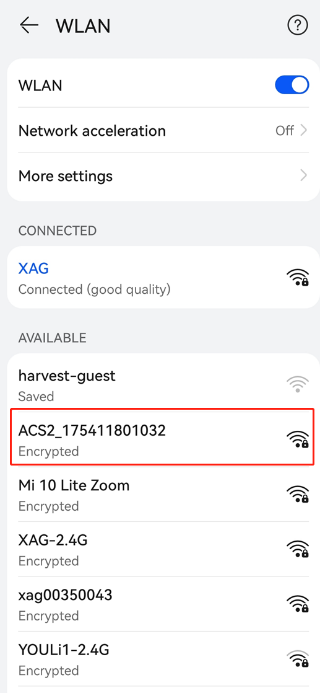
Step 2: Downgrade ACS2 to 2020
Overview
ACS2021 offline update consists of two parts,
- mainboard firmware, download link: please refer to Appendix I
- WIFI module firmware, download link: please refer to Appendix I
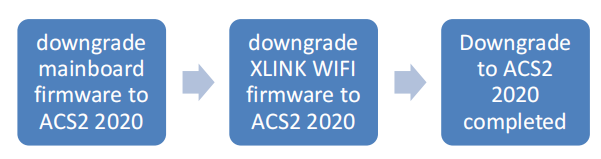
Downgrade Mainboard Firmware to ACS2 2020
Introduction:
This method allows us to manually update the ACS2 2021 firmware without internet. But it requires USB-Type-C cable, PC and ACS2 2021 latest firmware. Simply copy the firmware file into ACS2 2021 when it’s in USB-Flash drive mode, and restart, the firmware will automatically update by itself.
Preparation:
ACS2 2021,please fully charge lithium battery before use
ACS2 2021 firmware (acquired from XAG Technician)
USB-Type-C cable

PC

Operating Procedure:
- Make sure that the ACS2 is power off.
- Press and hold the Down button (altitude control) for 1~2 seconds, then press the P ower button, wait for a while. Once you see all the six LED indicator lights are illuminated in red, the ACS2 is on USB flash drive mode.



Connect the ACS2 to PC through USB-Type-C cable

Access the ACS2 flash drive on PC
Copy the firmware file (.fw) to the ACS2 flash drive root directory
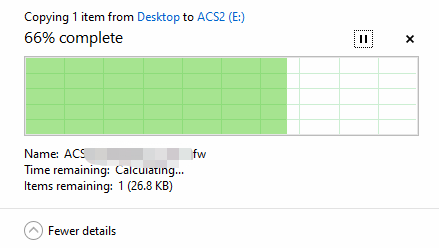
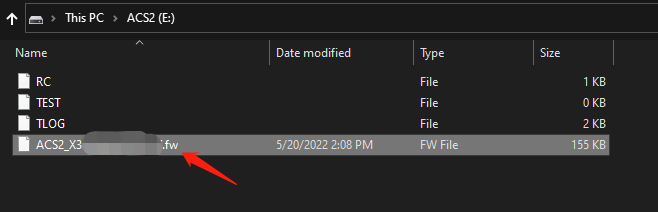
Eject the ACS2 flash drive
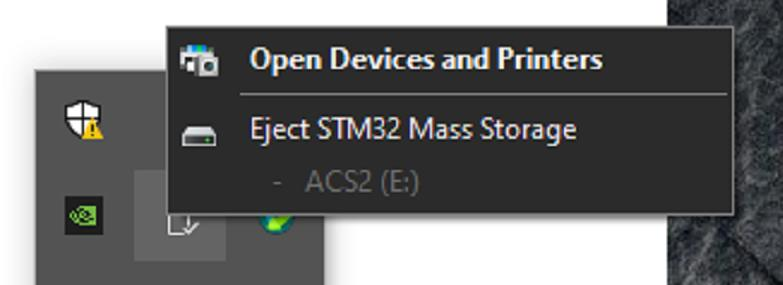
- Unplug the USB-Type C cable from ACS2
- Press and hold the Down button (altitude control) for 1~2 seconds, then press the Power button, wait until all the six indicator lights off. The ACS2 ControlStick quits on USB flash drive mode.
- Single press the ACS2 power button. The ACS2 will upgrade its firmware. Wait until all the lights indicator off. The mainboard firmware installation is completed.
Downgrade XLINK WIFI firmware to ACS2 2020
Preparation
- ACS2 2021
- PC
- HDLS Update tool,
-
Download link: please refer to Appendix II
Operating Procedure:
- Power up ACS2 2021(Firmware version above 2.0.1.18)
- Use PC to connect ACS 2021 hotspot (hotspot name: ACS2_XXXXXXXXXXXX, where XXXXXXXXXXXX is the serial number), password is 20070401.
- Open HDLS update tool on your PC, set the parameter as shown (目标地址: 172.31.0.1 , 分包大小:2048), press “选择固件” to select the firmware file (e.g. xlinkhs_platform_2022_V3.2.1.27_20220412)
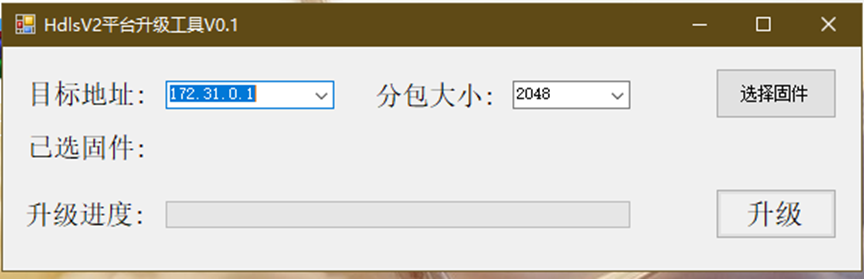
- press "升级"
- Wait until the update complete
Step 3: Use ACS2 2020 as needed (XRTK4 update/ RC)
 For example, Update XRTK4 using ACS2 2020 and XAG Agri2 App
For example, Update XRTK4 using ACS2 2020 and XAG Agri2 App
Please refer to the section of “XRTK4 Online Update in XAG Agri 2 App using 4G”
Step 4: Revert ACS2 2020 back to 2021
Overview
ACS2021 offline update consists of two parts,
- mainboard firmware, download link: please refer to Appendix I
- WIFI module firmware, download link: please refer to Appendix I
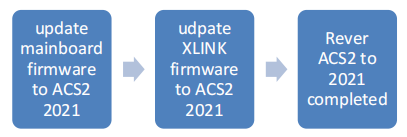
Update Mainboard Firmware to ACS2 2021
Introduction:
This method allows us to manually update the ACS2 2021 firmware without internet. But it requires USB-Type-C cable, PC and ACS2 2021 latest firmware. Simply copy the firmware file into ACS2 2021 when it’s in USB-Flash drive mode, and restart, the firmware will automatically update by itself.
Preparation:
- ACS2 2021,please fully charge lithium battery before use
- ACS2 2021 firmware (acquired from XAG Technician)
- USB-Type-C cable

- PC

Operating Procedure:
- Make sure that the ACS2 is power off.
- Press and hold the Down button (altitude control) for 1~2 seconds, then press the Power button, wait for a while. Once you see all the six LED indicator lights are illuminated in red, the ACS2 is on USB flash drive mode



Connect the ACS2 to PC through USB-Type-C cable

Access the ACS2 flash drive on PC
Copy the firmware file (.fw) to the ACS2 flash drive root directory
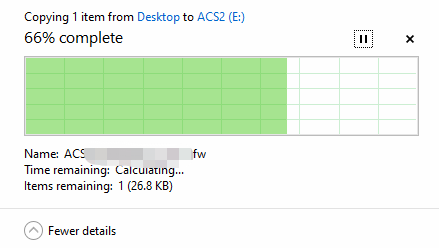
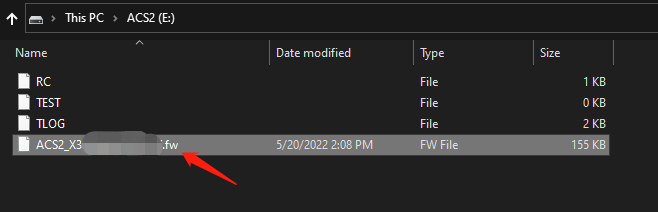
Eject the ACS2 flash drive
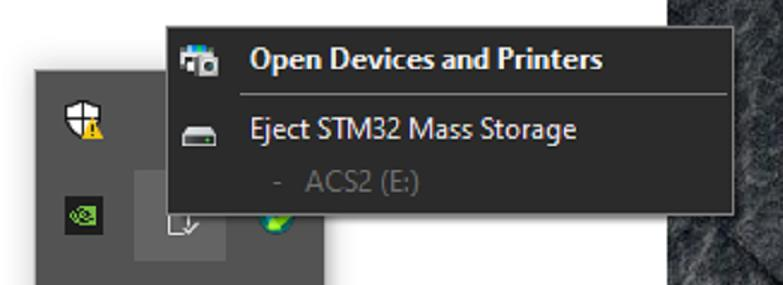
- Unplug the USB-Type C cable from ACS2
- Press and hold the Down button (altitude control) for 1~2 seconds, then press the Power button, wait until all the six indicator lights off. The ACS2 ControlStick quits on USB flash drive mode.
- Single press the ACS2 power button. The ACS2 will upgrade its firmware. Wait until all the lights indicator off. The mainboard firmware installation is completed.
Update WIFI Firmware of ACS2 2021
Preparation:
- ACS2 2021
- PC
- HDLS update tool.
Download link: please refer to Appendix II
- XLINK firmware
Download link: please refer to Appendix I
Operating Procedure
- Power up ACS2 2021(Firmware version above 2.0.1.18)
- Use PC to connect ACS 2021 hotspot (hotspot name: ACS2_XXXXXXXXXXXX, where XXXXXXXXXXXX is the serial number), password is 20070401.
- Open HDLS update tool on your PC, set the parameter as shown (目标地址:172.31.0.1 , 分包大小:2048), press “选择固件” to select the firmware file (e.g. xlinkhs_platform_2022_V3.2.1.XX_202XXXXX)
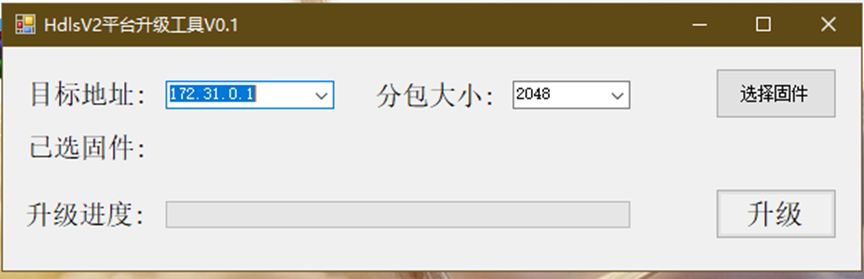
press "升级"
Wait until the update complete
.png?height=120&name=Pegasus%20Robotics%20Logo%20-%20Portait%20(2).png)
