Field Mapping
Limitation
User is allowed to draw each field less than 333.33 hectares or 5000 mu.
Before drawing fields, please change the unit of area.



Draw fields on App
User is allowed to draw field directly on the map. Go to “Create a new field” and add points on the map, auto close the field, input field information.





Preparation
Method 1: Field Mapping using Fixed station under 4G Network
Items required:
- Fixed station or RTK portable station
- ACS2 2021 remote controller
- RTK rover
- Smartphone
- XAG One App
Description:
- Make sure your fixed station has been setup and activated. If not, please contact Xcare team.
- Set base station to the closet fixed station for UAV and ACS2 2021, if you want to fly your UAV after field mapping.


![]() RTK fixed station has limited working coverage, normally 30km. Please make sure you are within 30km away from RTK fixed station.
RTK fixed station has limited working coverage, normally 30km. Please make sure you are within 30km away from RTK fixed station.
- Long press the smart key ∞ of ACS2 2021, that allows ACS2 enter RTK mode
- Make sure that the RTK LED (6th) light of ACS2 2021 illuminates in green
- Make sure that both 1st and 2nd light illuminate in green
- Ready to perform field mapping
Method 2: Field Mapping using Portable Station under 4G Network
Items required:
- Fixed station or RTK portable station
- ACS2 2021 remote controller
- RTK rover
- Smartphone
- XAG One App
Description:
Insert 4G SIM into XRTK4. You may need to disassembly the XRTK to insert the 4G SIM card. Make sure the SIM card is compatible with UAV.

Long press F3 button until that all three LED lights are flashing.
Under 4G network, use XAG One App account to scan XRTK4 serial number QR code, add XRTK4 into XAG One account.
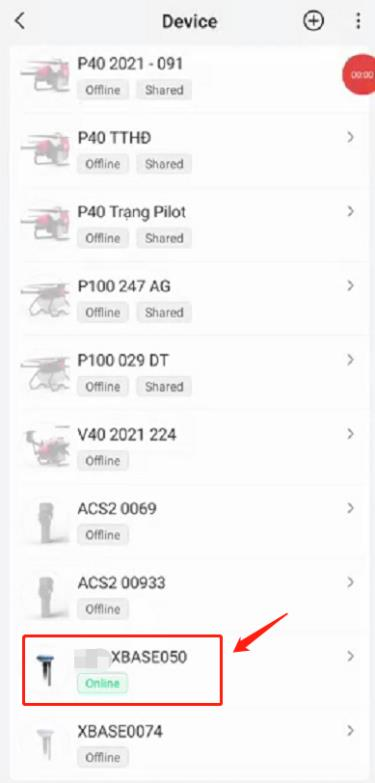
XRTK4 firmware cannot update through 4G. if you want to update in the future, please use the ACS2 2020 / XAG Agri 2 App method to update XRTK4 firmware.
Wait for the XRTK4 go into FIX mode.
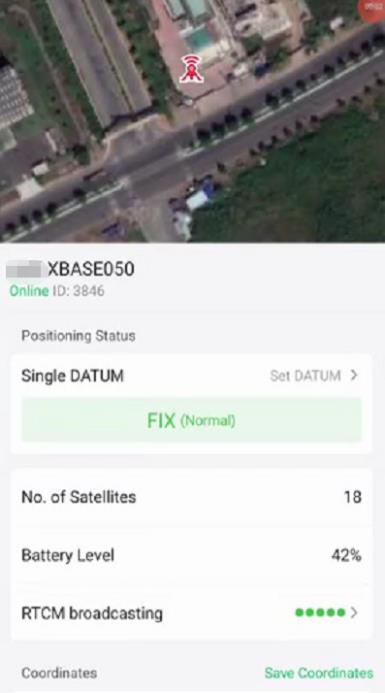
Set base station to this XRTK4 for ACS2 2021. You can also set the base station for UAV if you will fly it shortly.


Long press the smart key ∞ of ACS2 2021, that allows ACS2 enter RTK mode
Make sure that the RTK LED (6th) light of ACS2 2021 illuminates in green
Make sure that both 1st and 2nd light illuminate in green
Ready to perform field mapping
Method 3: Field Mapping using CORS under 4G Network
Items required:
- CORS
- ACS2 2021 remote controller
- RTK rover
- Smartphone
- XAG One App
Description:
- You must have a valid CORS account
- Make sure your UAV and ACS2 remote controller has internet access through 4G
- On XAG One App setting, connect UAV and ACS2 2021 remote controller to CORS
- Long press the smart key ∞ of ACS2 2021, that allows ACS2 enter RTK mode
- Make sure that the RTK LED (6th) light of ACS2 2021 illuminates in green
- Make sure that both 1st and 2nd light illuminate in green
- Ready to perform field mapping
Method 4: Field Mapping using Portable Station under LNT Network
Items required:
- LNT
- RTK portable station
- ACS2 2021 remote controller
- RTK rover
- Smartphone
- XAG One App
Connect ACS2 to XRTK4 under LNT network
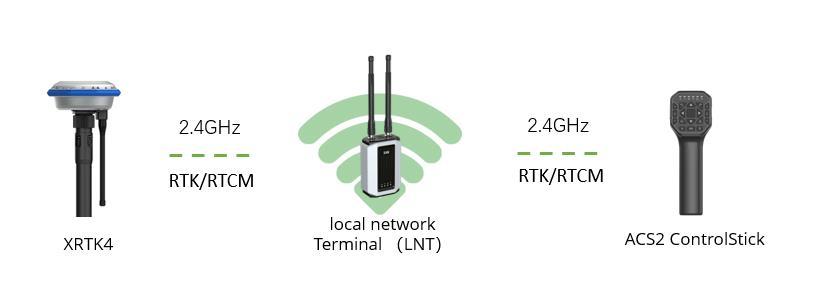
Long press the smart key  of ACS2 2021, that allows ACS2 enter RTK mode
of ACS2 2021, that allows ACS2 enter RTK mode


Make sure that the RTK LED (6th) light of ACS2 2021 illuminates in green
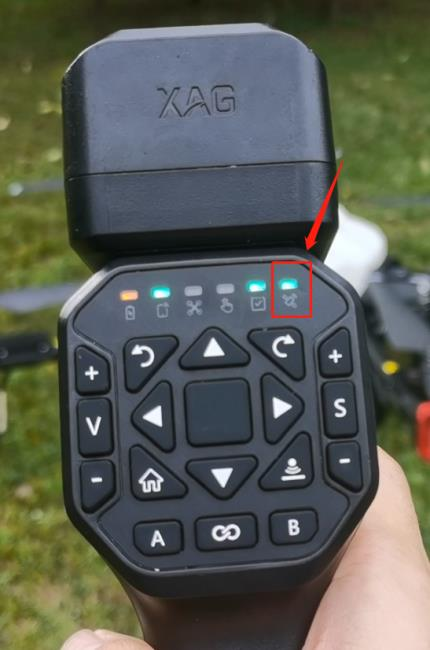
Make sure that both terminal and task status light illuminate in green
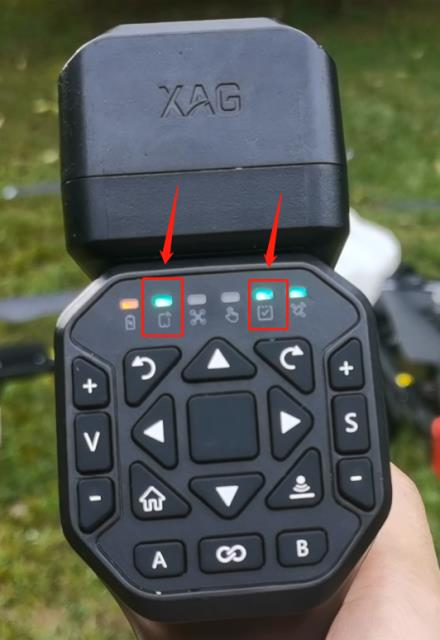
Make sure that smartphone is connected to LNT hotspot, but NOT the 4G network
Go to ACS2 2021 setting
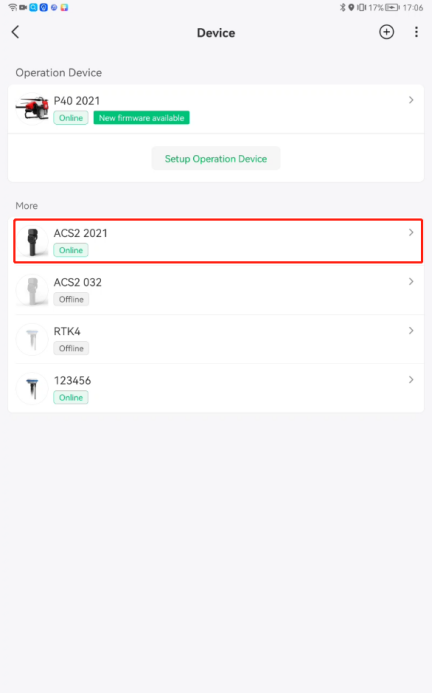
Under device details. Choose “Set Base Station”
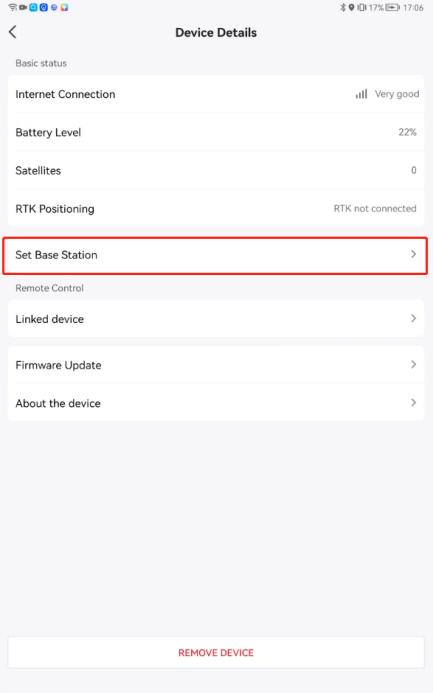
Choose “XRTK Station”
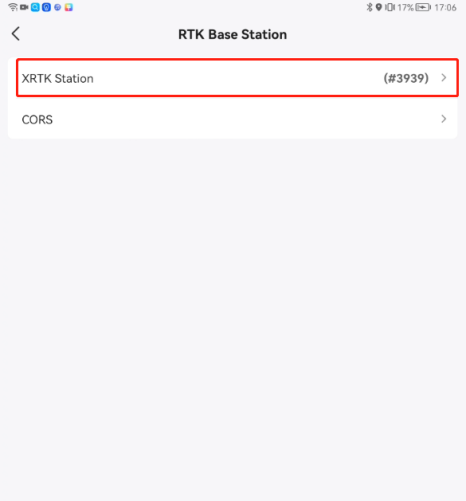
Connect your base station


Base station setting successful
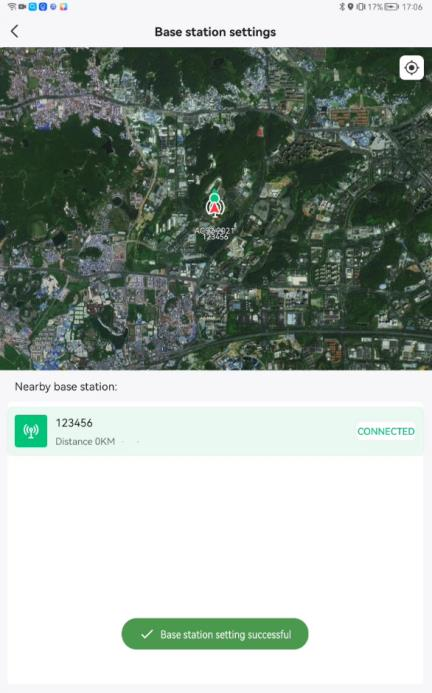
Wait for 30 seconds for RTK positioning to be active.


![]() If the RTK positioning status is displayed as “RTK not connected” or “RTK positioning”, ACS2 field mapping will not work. Make sure the RTK positioning status must be “RTK Active”.
If the RTK positioning status is displayed as “RTK not connected” or “RTK positioning”, ACS2 field mapping will not work. Make sure the RTK positioning status must be “RTK Active”.
Method 5: Field Mapping using VRTK with Remote Controller
Items required:
⚫ ACS2 2021 or ARC3 Pro remote controller (with latest firmware)
⚫ RTK module (with latest firmware)
⚫ Smartphone
⚫ XAG One App
Introduction:
VRTK, short for Virtual Realtime Kinematic, enables our user to map or fly with much better precision
than GPS without a physical RTK station. The reference point is set by the Remote Controller or the Drone
itself before mapping or operating. Here is how to do the mapping:
1. Turn on the RC with RTK module, then long press the smart key to enter mapping mode.
The module will begin to search for satellites.


2. Make sure that smartphone is connected to ACS2 hotspot, but it does not matter if the ACS2 has
internet access or not. (The second led can be on or off)
3. Go to ACS2 2021 setting
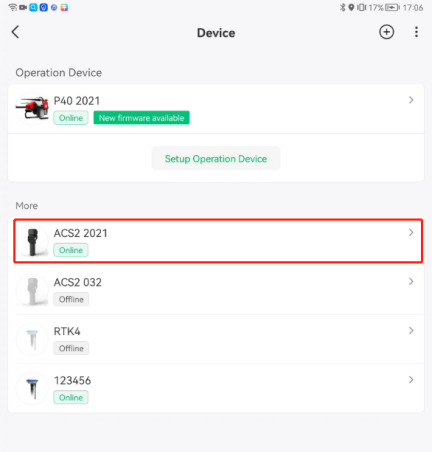
4. Under device details. Choose “Positioning Mode”
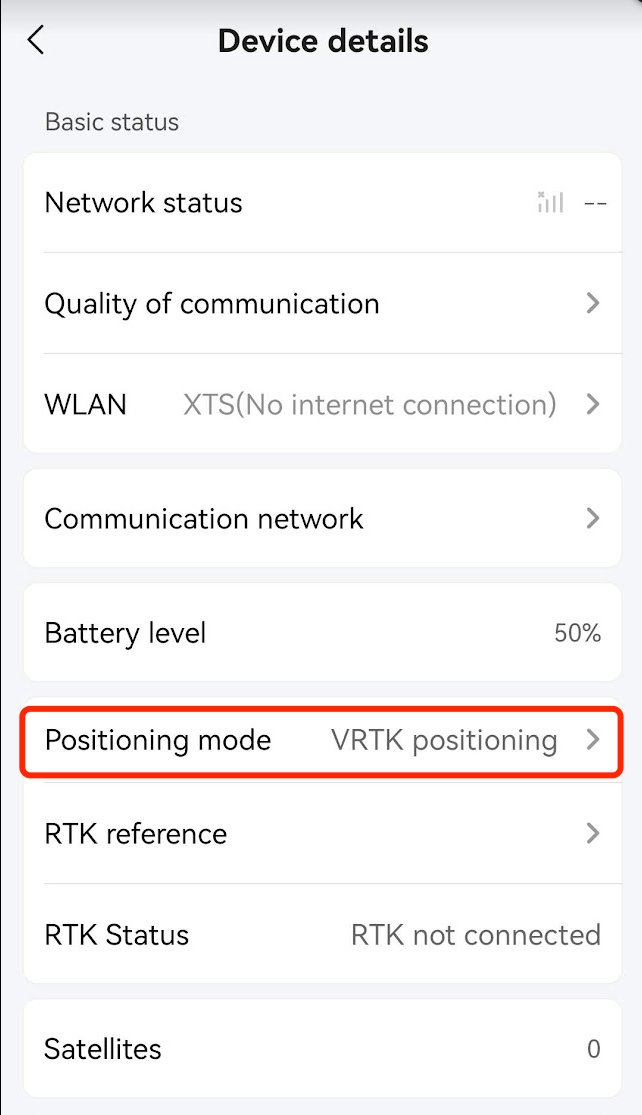
5. Choose “VRTK Mode”
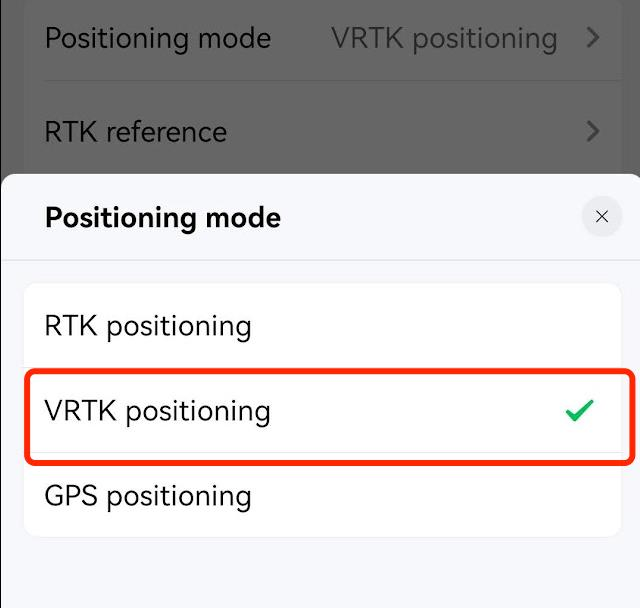
6. Place the ACS2 on a certain spot, keep it still with the RTK module pointing upwards
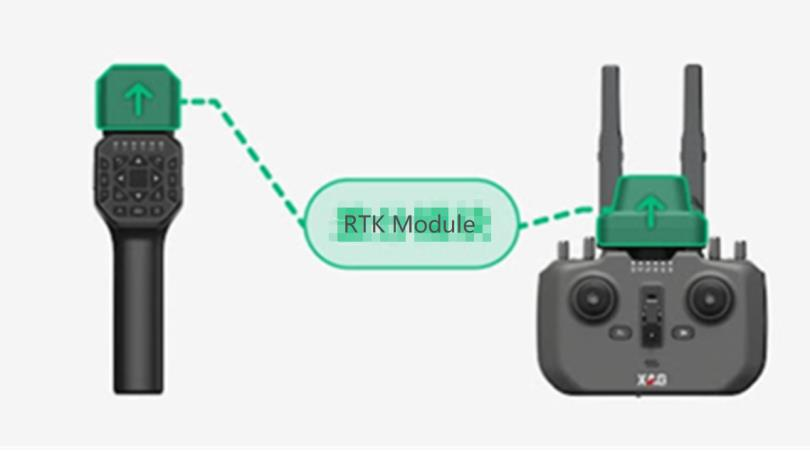
7. Wait until the RTK Status become “RTK Active”


![]() 1. Before enabling VRTK, make sure the field is free of complex terrain or obvious obstructions that could possibly block the satellite signals.
1. Before enabling VRTK, make sure the field is free of complex terrain or obvious obstructions that could possibly block the satellite signals.
2. When using VRTK, always keep the RTK module vertically upward, do NOT block the RTK module by hand or put it under your body.
3. In case the RC exits VRTK mode (mostly because of losing satellite signals), all the marked points will be erased, and you will have to map again
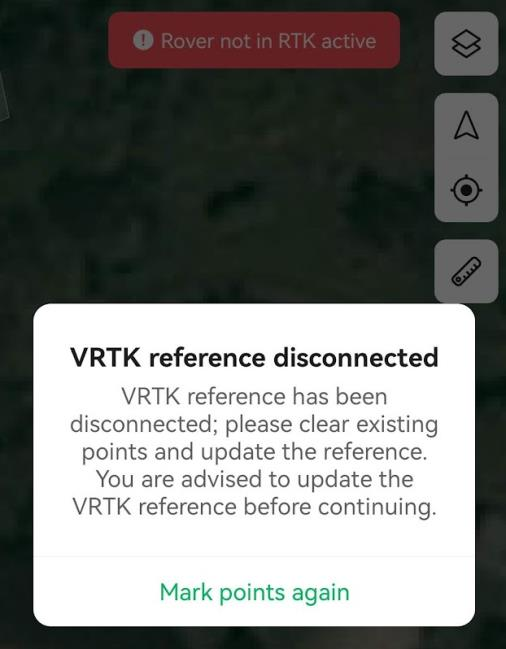
Setup ACS2 RTK module
Go to the field.
Setup RTK station and make sure it goes into FIX mode, connect ACS2 to RTK station.
- Turn on the ACS2 remote controller, Wait until the cloud communication LED indicator light (second from the left) illuminates
- Plug RTK rover module onto the ACS2 2021 remote controller; The RTK LED indicator light (6th from the left) will soon illuminate. If RTK Rover Module is abnormal, please remove and plug it again.
- Long press the smart key to enable Rover Mapping Mode. Once Rover Mapping Mode is enabled, the RTK Rover Module light indicator, 6th from the left, illuminates in green.
Hints:
To add a point, simply press button A To delete a point, simply press button B
To Enable/disable Rover Mapping Mode, long press the smart key ∞


Check the ACS2 device details
- Makes sure the status of RTK positioning is “RTK active”.
- Make sure the base station has ID number, where in this example, the ID is #3371.
- The number of satellites is greater than 16.
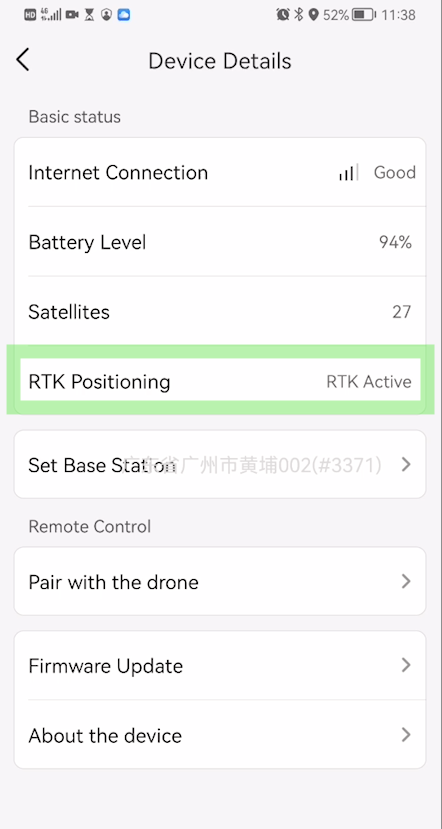
Connect the smartphone to ACS2 hotspot. This will significantly increase the communication range between smartphone and LNT. For more information, please refer to the section “Local Network Terminal in Field mapping”.
Create field boundary using ACS2 Rover
Find out the field mapping area and points that need to be put. The example shows that 4 points are sequentially set to create field boundary.
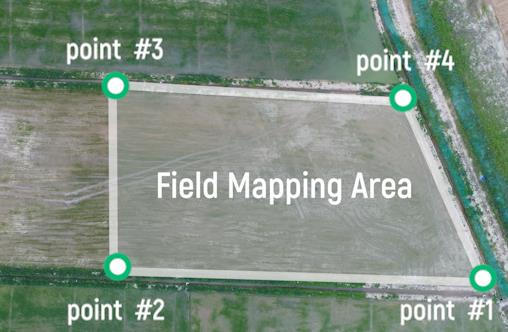
In XAG One app, create a new field
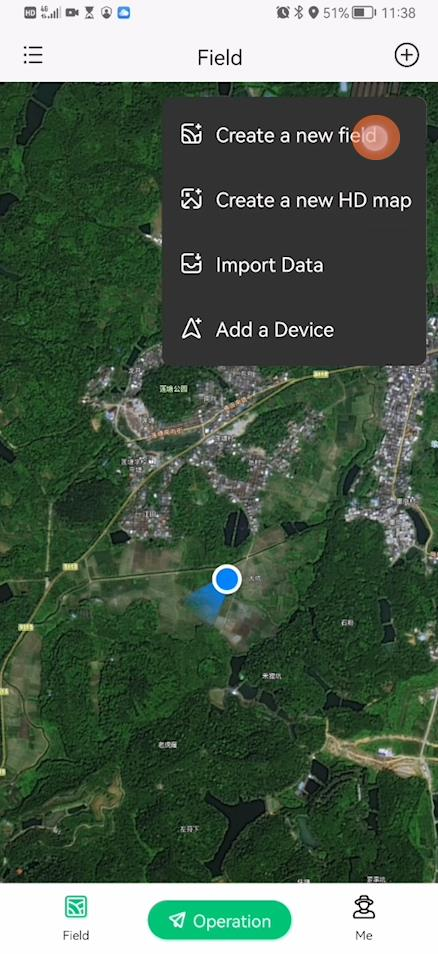
To receive better RTK signal, make sure holding ACS2 remote controller vertically, allowing RTK module pointing upward

Walk into the field and add points. Press A to add points, Press B to delete points.
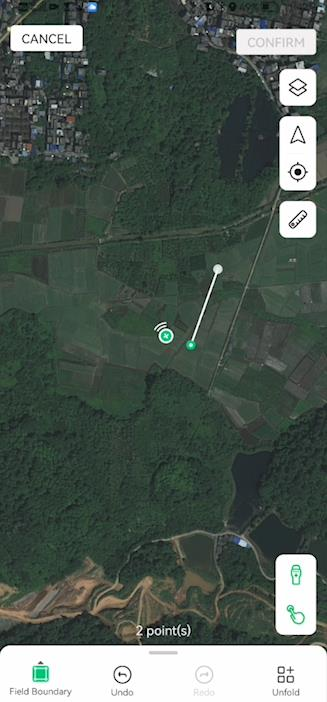

Once the field mapping is completed, press the point #1 to enclose the field. Then press confirm to edit the field information. The field area will display in the App. Quit ACS2 mapping mode by long press the smart key. As the mapping mode quit, the app will display “Rover not in RTK mode”. Remove the rover from ACS2 remote controller.

Complete field information, input field name, add pictures, add notes and press Save.
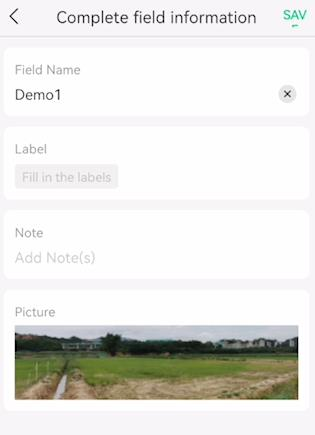
Field boundary is created successfully.
Create restricted area
After the field boundary is completed, we can create restricted area
Define the restricted area. Within the restricted area, the UAV will automatically turn off the spray system.
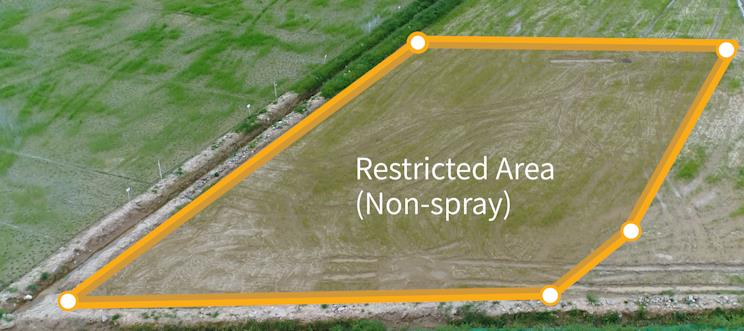
Select restricted area
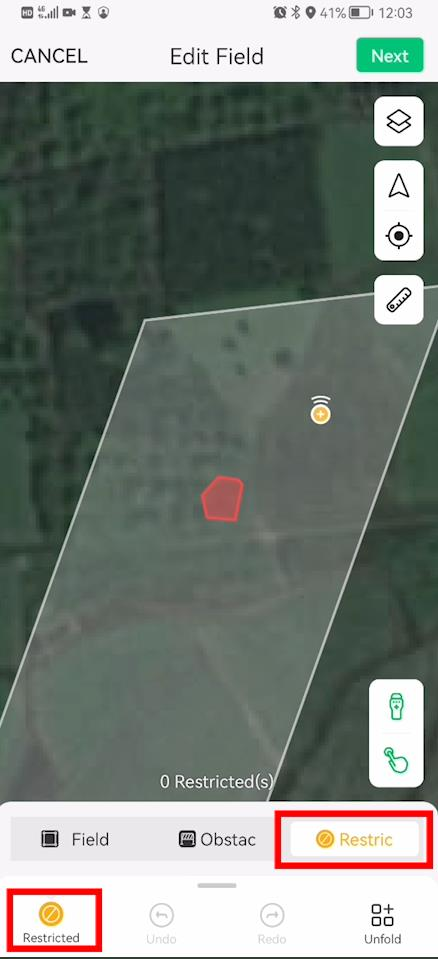
walk into the field and manually add points using ACS2 Rover
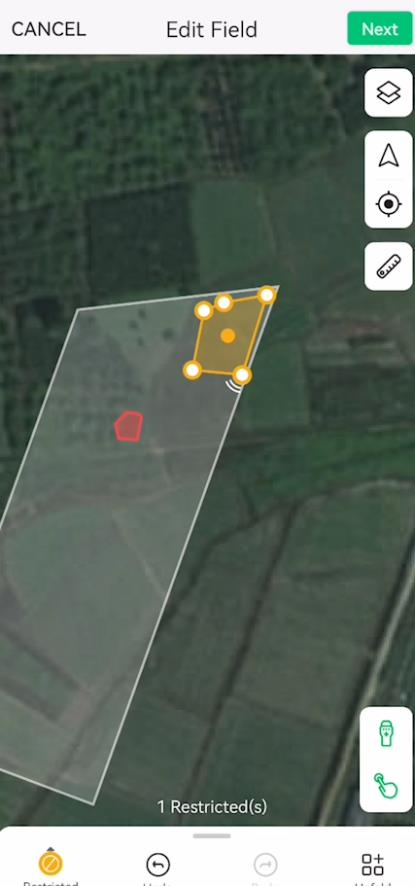
Save field


Restricted field is created successfully.
Enclosure obstacles
Find the obstacle in the field.
Hints: it’s important to isolate obstacle as sometimes the radar may not stable and fail to detect obstacles under complex environment.

Open App, press edit field
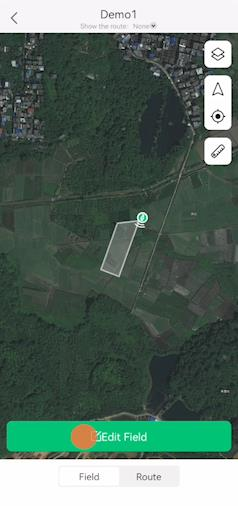
Choose obstacle
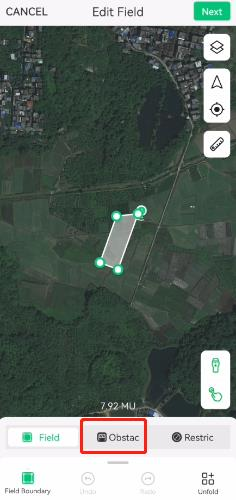
walk into the field and set points using ACS2 Rover. Press the 1st point to form obstacle



Save field(s)
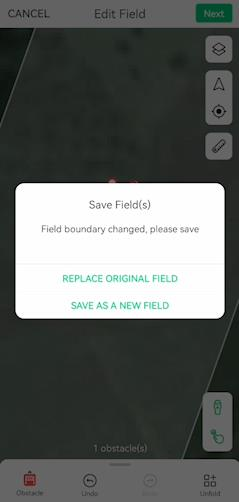
Obstacles is created successfully.
.png?height=120&name=Pegasus%20Robotics%20Logo%20-%20Portait%20(2).png)